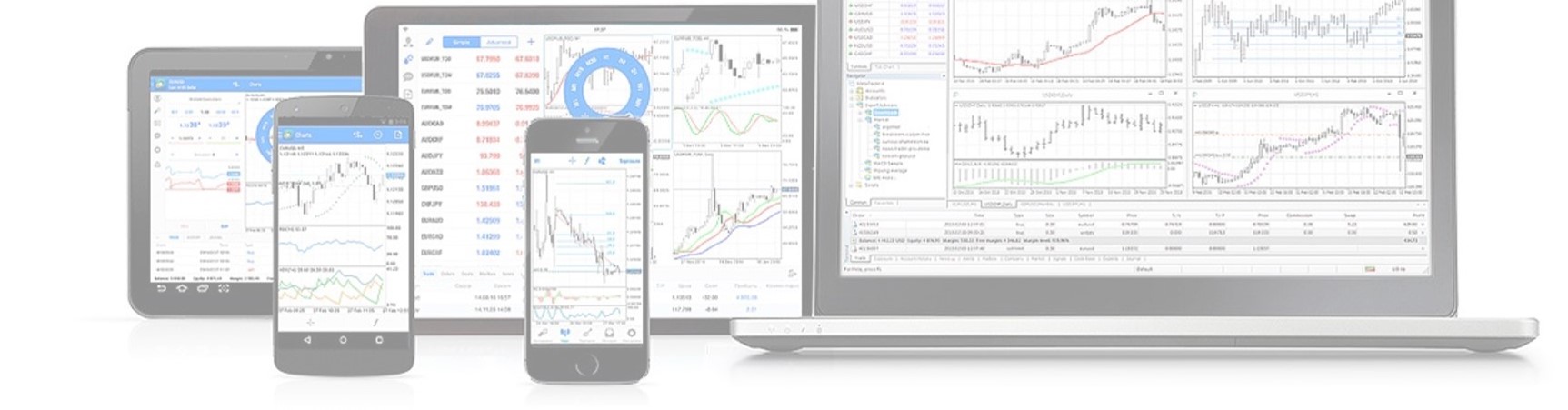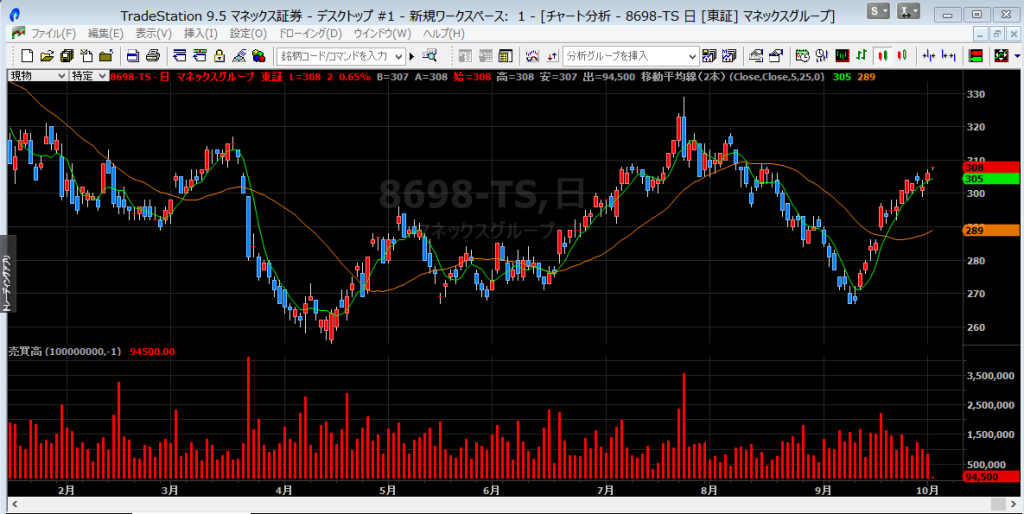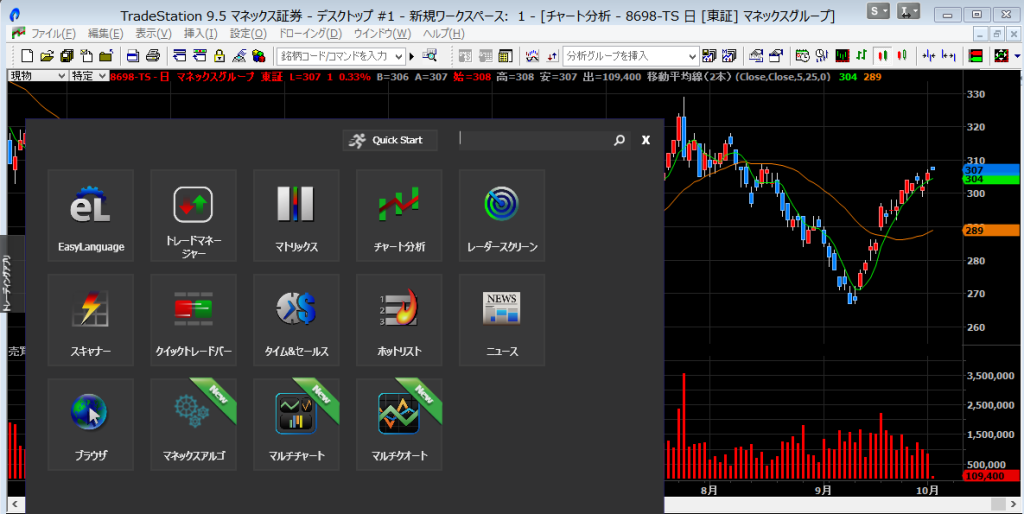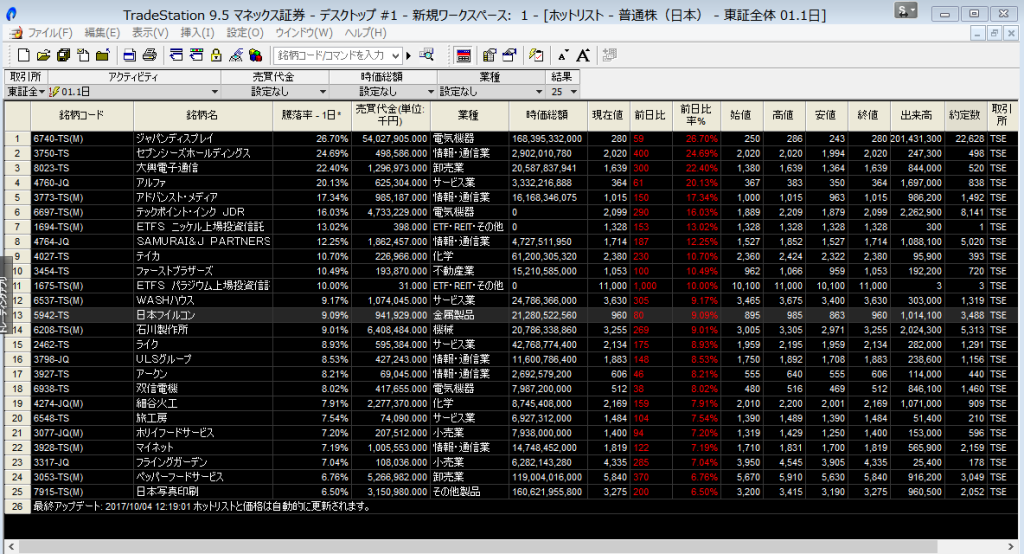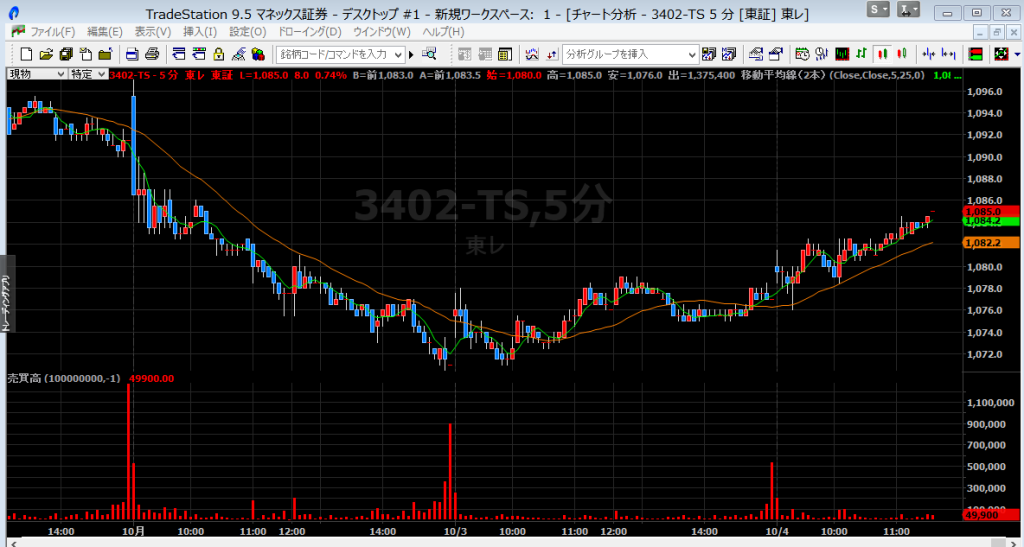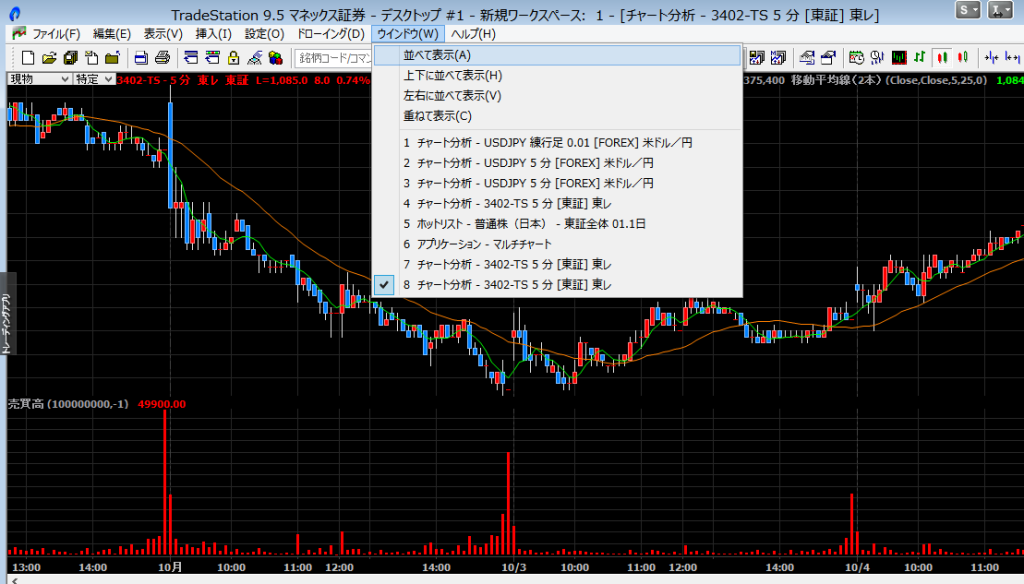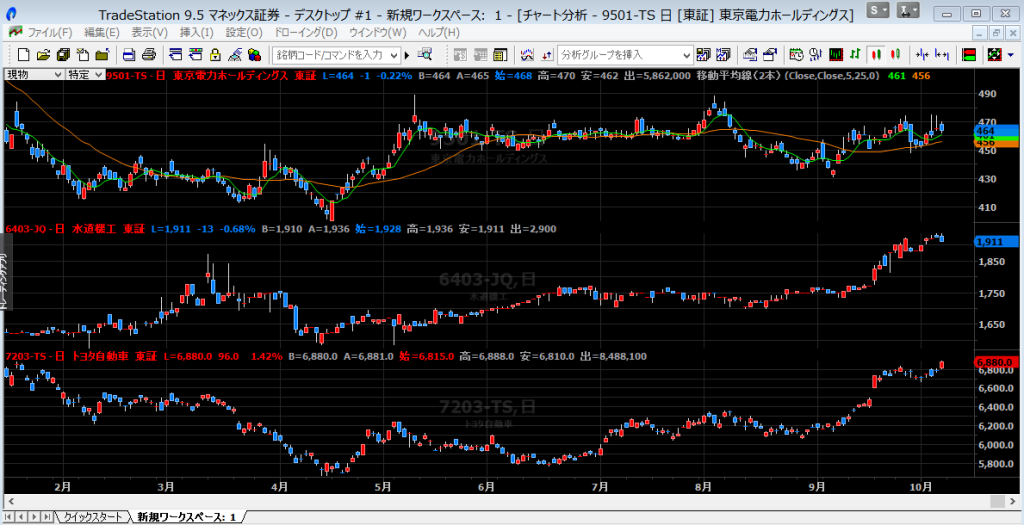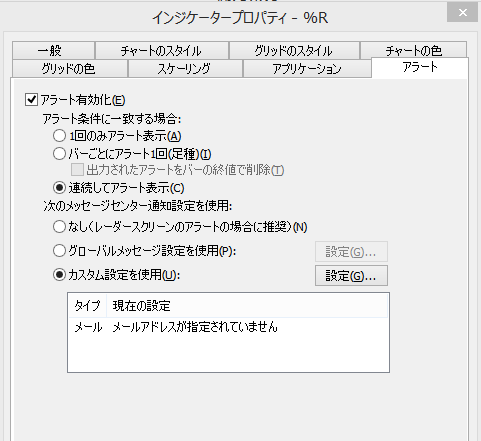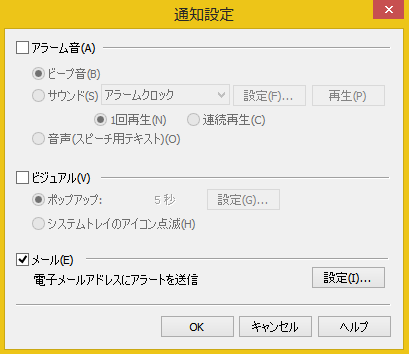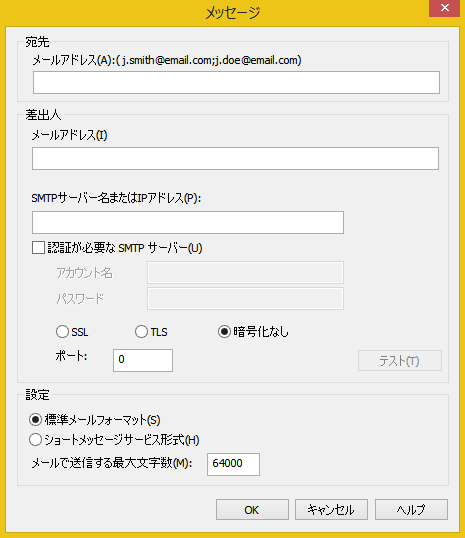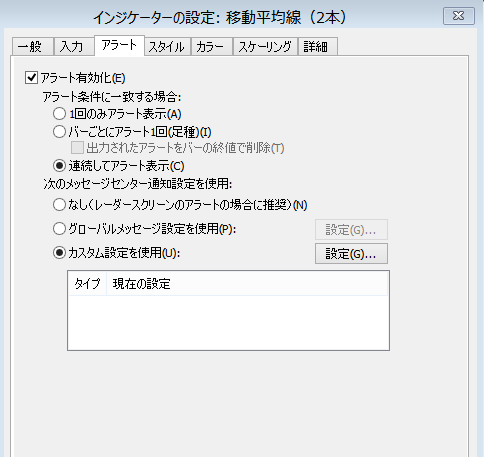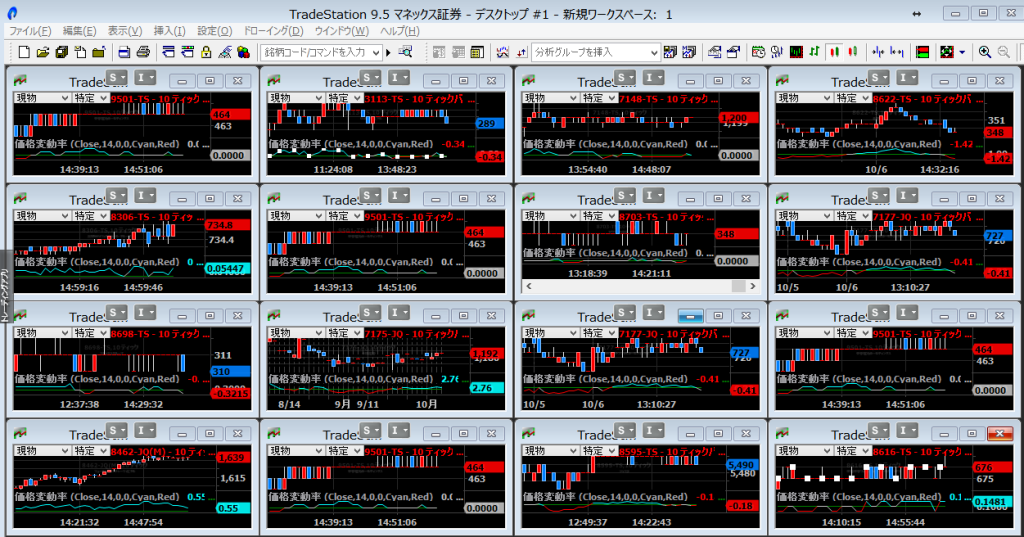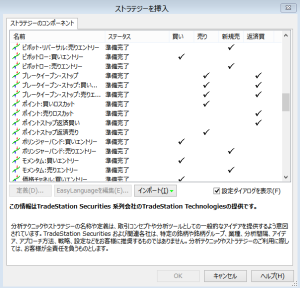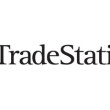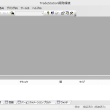トレードステーションの使い方(初心者)
公開日:
:
株式自動売買開発 TradeStation, トレードステーション, 使い方
目次/もくじ
トレードステーションのチャートの表示方法
TradeStation/トレードステーションは、MetaTraderほど有名ではないので、意外と情報そのものがまだ表に出ていなかったりします。
(”TradeStation”検索結果:1,390,000 ”MetaTrader”検索結果:10,300,000 約十分の一)
操作方法や基本的な使い方は、いつもなら他のブログさんに任せて飛ばすのですが、今回ばかりはこちらで簡単に紹介します。
残念ながら現在のトレードステーションは安定性に乏しく、複数チャートを開いただけでフリーズしたりと不安定です。(メタクォーツの回し者が言っても説得力ないと思いますが…) 日本株のシステムトレードをしたいならIFCが50銘柄以上採用しているので、IFC+MT4でやる方が現実的です。
まず、
ダウンロード、インストール、ログインが終了すると、
下のような画面が開きます。
MetaTraderと同じノリで行くと引っかかりやすいのですが、
基本的な操作は上のメニューではなく、
左端にある「トレーディングアプリ」から選択します。
銘柄(MetaTraderで言うところのシンボル)は、さすがに数が多すぎるので
一覧はありません。
銘柄名か銘柄コードを上部のインプットに入れてチャートを表示させます。
例えば、トヨタ自動車(7203)を表示させたい場合、
7203と入力すれば、チャートが開きます。
デフォルトで出来高がビビッドカラーで表示されているのは、
それだけ株の世界では出来高が重要だと言うことでしょうね。
FXの世界ではあってないようなものですが、
株の世界では板の厚さなども重要になってきます。
ちなみに、チャートの時間足も柔軟に変えることができ、
1ティックチャート、
15秒チャート、
1時間チャート、
月足チャート
まで変えられます。
(何故か4時間足はありません)
嬉しいのは、レンコン足やカギ足がデフォルトでついていることです。
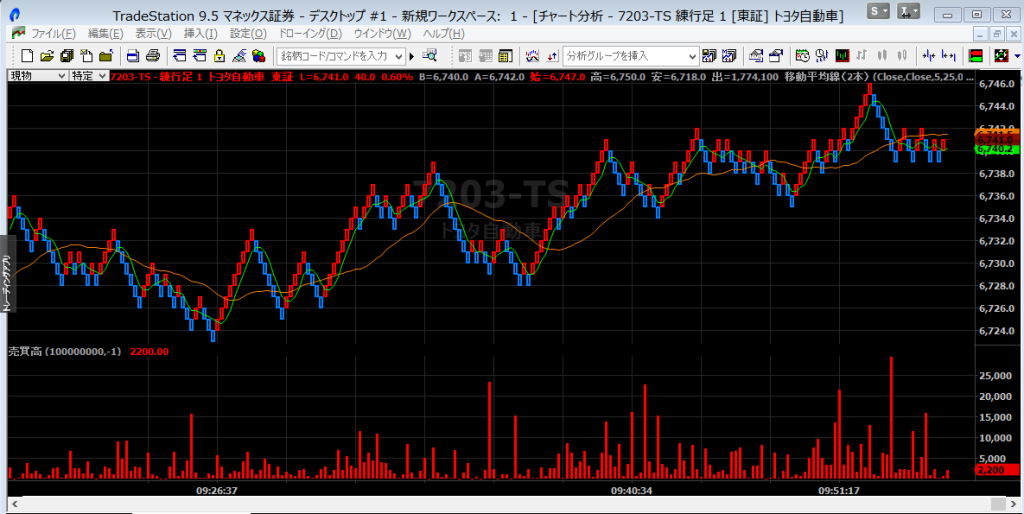
レンコン足は開発するとなると少し面倒だったり、
本来のレンコン足とはちょっと変わってしまったりするので、
デフォルトでついているのはありがたいです。
テクニカル指標の導入は、
上メニューの「分析テクニックを挿入」で選択できます。
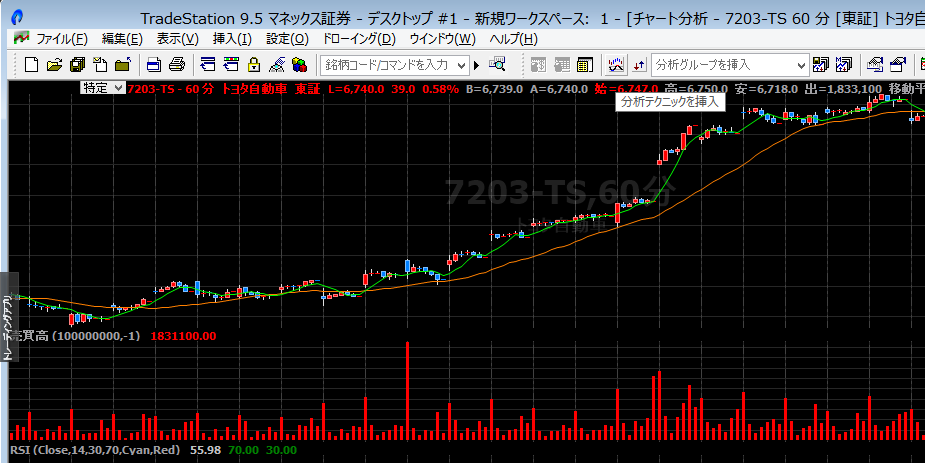
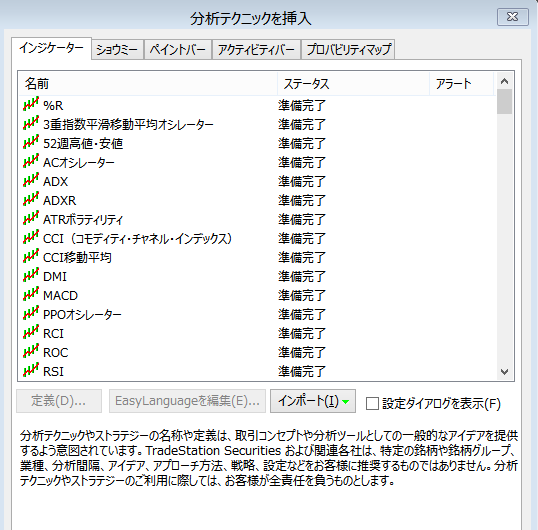
試しにRSIを挿入してみると、
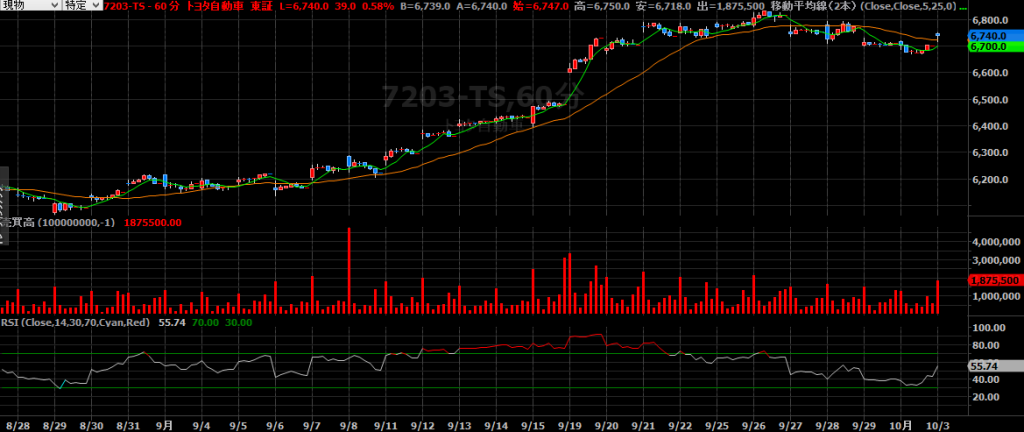
見慣れた表示に近づきます。
オーダーについては、
上のメニューの「表示」タブの「オーダーバー」をクリックすると、
オーダー画面がでてくるので、それで注文します。

スクリーニング/マルチチャートとは
トレードステーションの銘柄のスクリーニングとマルチチャートの仕方を紹介します。
株の場合銘柄選びが重要なファクターになってくるので、
スクリーニング作業は必須です。
TradeStationを開いて、左の「トレーディングアプリ」から「ホットリスト」を選択します。
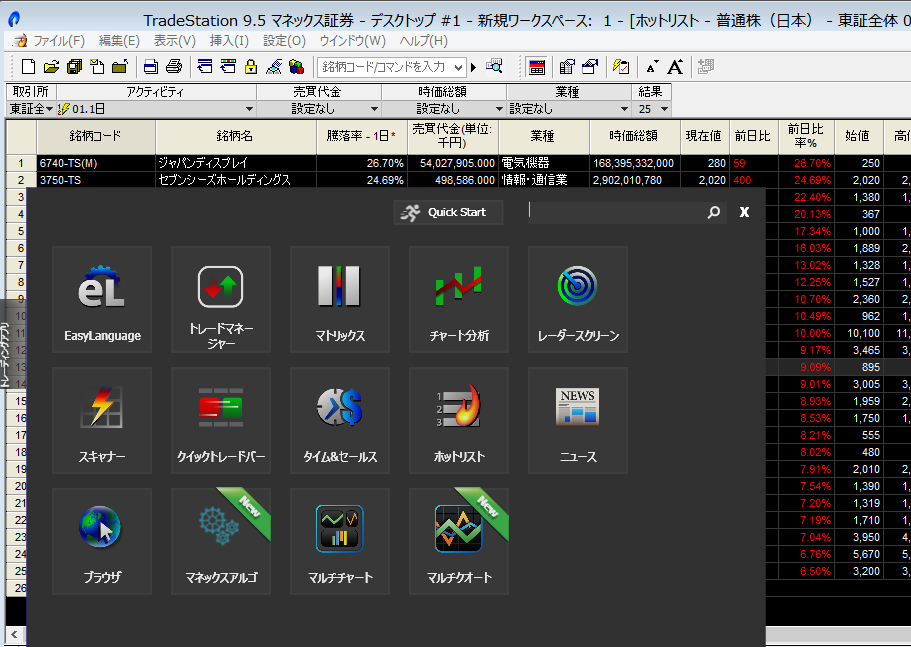
するとデフォルトで急上昇中の銘柄が表示されます。
左上の設定項目を変更すると、それぞれフィルターや項目を変更できます。
実はもう一つスクリーニングの方法があります。
上記の場合、設定された方法でしかスクリーニングできませんが、
自分が登録した銘柄からテクニカル指標ベースでスクリーニングすることもできます。
「トレーディングアプリ」から「レーダースクリーン」を選択します。
最初は何も銘柄が登録されていませんが、
興味のある銘柄をここに(初回だけ頑張って)登録します。
各列で右クリックを押すと、「分析テクニックの挿入」という項目があるので、
そこでテクニカル指標を選択します。
今回はRSIです。
列のRSIをダブルクリックするとソートができます。
銘柄ごとに株価が大きく異なるので、パーセンテージで表示されるテクニカル指標の方が良いと思います。
続いて、
複数チャートの出し方です。
トレーディングアプリから「マルチチャート」というのを選択すると、
それっぽい画面がでてきますが、これは意図しているものではありません。
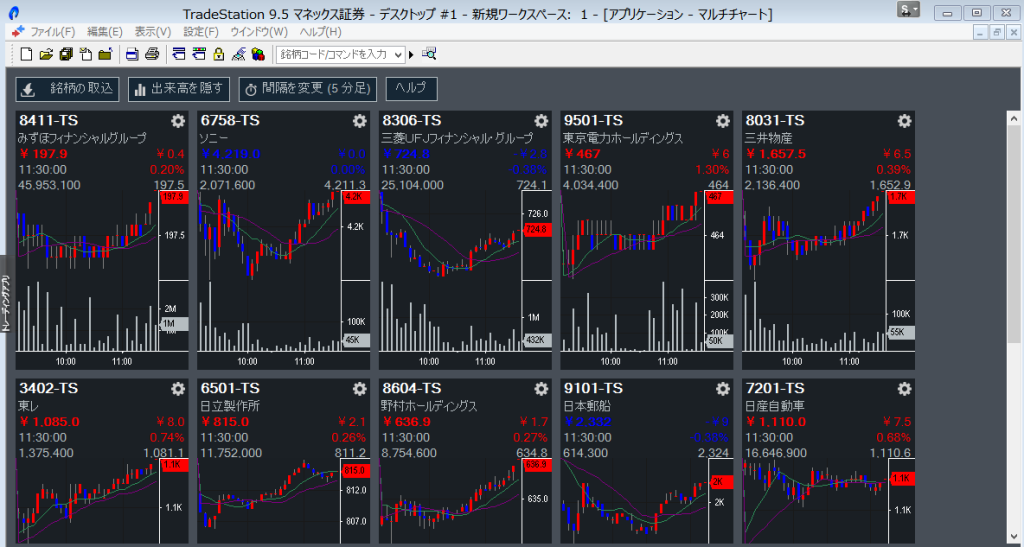
この表示なら他のトレーディングツールでもできるので、
わざわざTradeStationを使う必要はありません。
想定している複数チャートは、MT4のような複数チャートです。
まず、「トレーディングアプリ」から「チャート分析」を選択します。
デフォルトのままでは一つのチャートが最大表示になっています。
次に、「ウィンドウ」から「並べて表示」をクリックします。
すると、(今までに出しまくった)チャートがMT4のように表示されます。

この表示の場合、ストラテジーをセットすることができるので、
MT4と同じような操作が可能です。
実は、
まだ他のマルチチャートがあります。
上の方法の場合、それぞれのチャートにストラテジーをセットすることは可能ですが、
一つのストラテジーで複数の銘柄を演算させることはできません。
しかし、これから紹介する方法を使えば、
一つのストラテジー内で複数の銘柄を演算させることができます。
といってもやり方はシンプルで、適当なチャートを選択して、
「挿入」ー>「銘柄コード」を選択するだけです。
これで一つのチャートウィンドウ内に複数のチャートが表示できます。
メール通知設定の仕方
TradeStationにもメール通知設定があります。
メール通知はAlertの一種という扱いで、Mail関数があるわけではありません。
アラートのプロパティから設定できます。
コード上で、右クリックを押し、「プロパティ」を選択します。
「アラート」タブの「カスタム設定を使用」を選択し「設定」を押します。
「メール」にチェックを入れ、「設定」を押します。
SMTPサーバーというのは、メールサーバーのことです。
Gmailの場合、
smtp.gmail.com
ポート:465
暗号化方式:SSL
です。
MT4ではデフォルトでGmailが使えないので楽ちんです。
テストメッセージに成功すると、
「This is a test message sent from TradeStation.」
というメールが届きます。
ちなみに、
アラート設定はTradeStationのチャート上でも可能です。
右クリックから「分析テクニックの設定」を選択し、
「アラート」タブを開けばあとは同様です。
コード上で設定したメール通知設定は、コンパイルした後も引き継がれますが、
編集の権限は残っているので、チャート上で設定を変更できてしまいます。
つまり、
「ストラテジーを誰かに配布して、メール通知を管理者に送信して管理する」
ということはできません。
(できることはできますが、設定値を変えられたら終わりです。)
メール通知が送信されると、
TradeStation : チャート分析 Alert for 8703-TS by %R_test(14,20,80,Cyan,Red)
Info: 売り超過上抜け
Source: %R_test(14,20,80,Cyan,Red)
Occurred: 2017/10/08 11:15:58
Price: 348
こんな感じでメッセージが来ます。
内容は変えられないみたいです。
複数銘柄を自動監視するやり方
株のデイトレと言ったら、たくさんのチャートを並べて常時それを監視しているイメージです。
映画やドラマでよくあるシーンですが、FXやスイングの場合あまりそういうことをするメリットはありません。
しかし、実際に株のデイトレをやっている人の中には
本当にマルチチャートを開いて監視している人もいるようです。
TradeStationで複数銘柄の監視をします。
方向性には2通りあり、
・銘柄ごとにウィンドウを表示する方法
・一つのウィンドウに複数銘柄表示する方法
があります。
見かけ上は似たようなものですが、プログラムを稼働させるとなると話は大きく変わってきます。
ウィンドウをそれぞれ稼働させた場合、それぞれのチャートにストラテジーかインジケーターをセットすることになります。
このとき、銘柄間を超えたロジックは組むことができません。
一方、ウィンドウ内に複数銘柄を表示させた場合、銘柄間のデータのやり取りが可能です。
しかし、デメリットとしてティックチャートは使えません。
上昇率や暴騰暴落を察知する系のシンプルなシステムの場合、
ウィンドウを複数使うやり方の方が良いでしょう。
逆に、複雑なトレード手法を使う場合は、
ウィンドウ内に複数設置する方が妥当です。
(銘柄間の相関関係を利用したアービトラージやダイバージェンス狙い場合)
一応、50まではチャートを表示させられるみたいですが、
16の段階でフリーズして強制終了したので、何とも言えないですね。
ちなみに使ったPCはRAM8G,Corei7の2014モデルなので、
スペックが足らないというよりはTradeStationのプロセスの問題だと思います。
バックテストのやり方
今回はTradeStationでシステムトレードのバックテストをしてみます。
TradeStationの「挿入」から「ストラテジーを挿入」を選択します。
デフォルトでたくさんのストラテジーがあるので、
好きなものを選択します。
今回はボリンジャーバンドを選択しました。
すると、ストラテジーの設定画面が開くので、
それぞれ入力します。
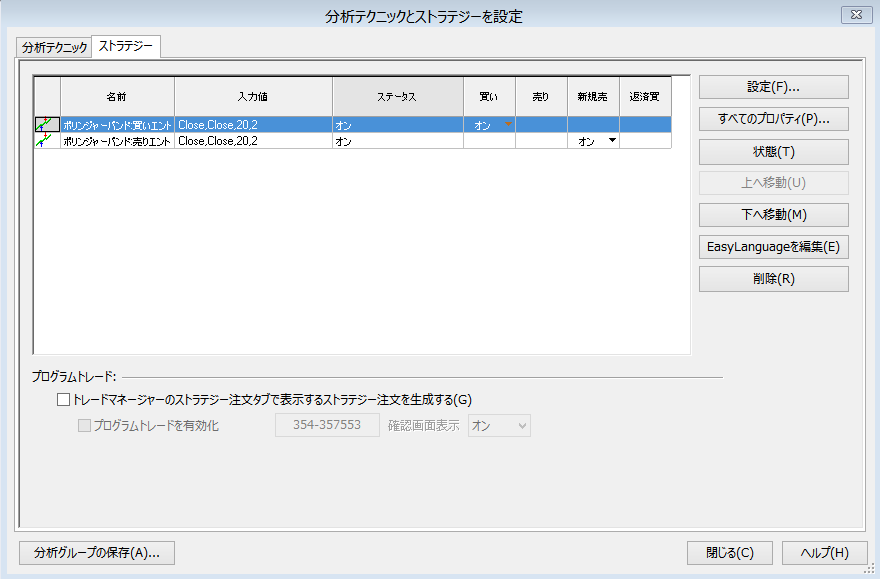
「すべてのプロパティ」を押すとバックテストの設定ができますが、
とりあえずデフォルトのままでいいでしょう。
最後に「閉じる」を押すと、
チャート上にバックテスト結果が表示されます。
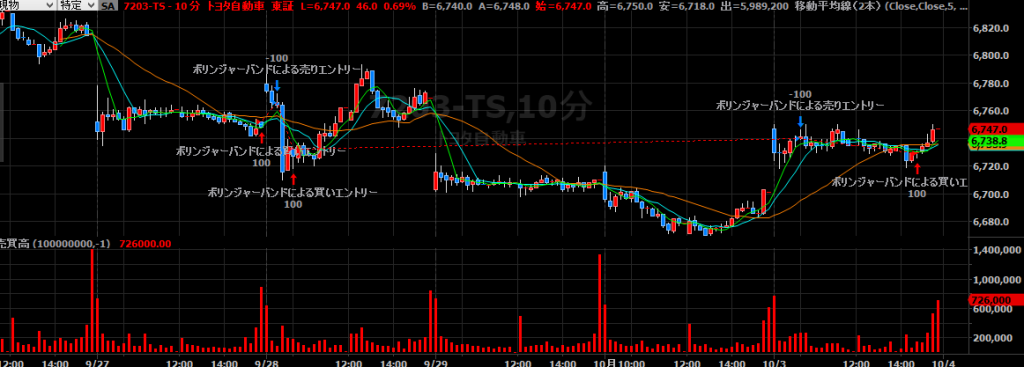
資産推移のグラフは下タブの「パフォーマンスグラフ」で表示されます。
トレードレポートは「表示」ー>「ストラテジーパフォーマンスレポート」を選択します。
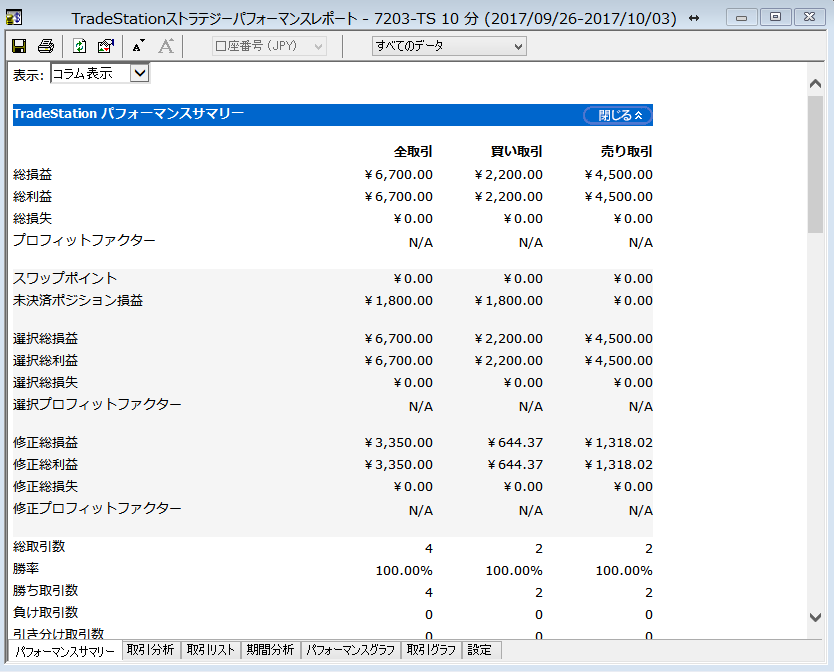
総利益6700円、トレード回数4回と出ています。
負け取引はないのでプロフィットファクターはNULLです。
一応、もう一つ移動平均線のクロスを日足でやってみます。

株の場合は日足にすると過去データがたくさん参照できるようですが、
分足とかにするとあまりヒストリカルデータが残っていないようです。
基本は日足でのバックテストになりそうですね。
ちなみに、上のバックテストの結果は、
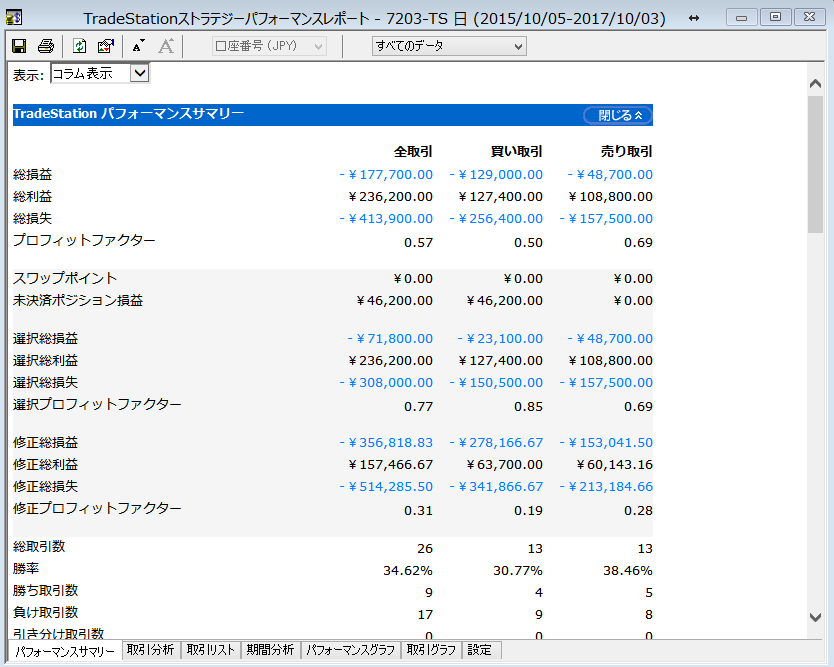
こんな感じです。
たまに
「手法はなんでもいい。自分で決めたトレードルールを守っていれば勝てる」
みたいなことを言う人がいますが、
何の根拠があっていっているのか良く分かりません。
少しでもシステムトレードプログラムに触ったことがあれば
バックテストをしてみて嫌というほど反例に直面すると思います。
少なくともこのバックテストを使えば、
株で不要な授業料を払う必要は多少なくなるんじゃないでしょうか。
最適化とは 最適化のやり方
トレードステーションの最適化の操作を行います。MetaTraderの最適化とノリは全く同じです。
「最適化って何?」という人のためにかんたんに説明すると、
例えば、2本の移動平均線のクロスでエントリーする際に、
”どの期間の移動平均線の組み合わせが最も良い成績になるか”を測定する方法です。
5移動平均線と10移動平均線のクロスでテスト
5移動平均線と11移動平均線のクロスでテスト
6移動平均線と10移動平均線のクロスでテスト
6移動平均線と11移動平均線のクロスでテスト・・・
と無数にテストしていって、一番良い数値の組み合わせを探すことができます。
|
|
|
|
ストラテジーの外部変数パラメータの数値最適化が可能です。
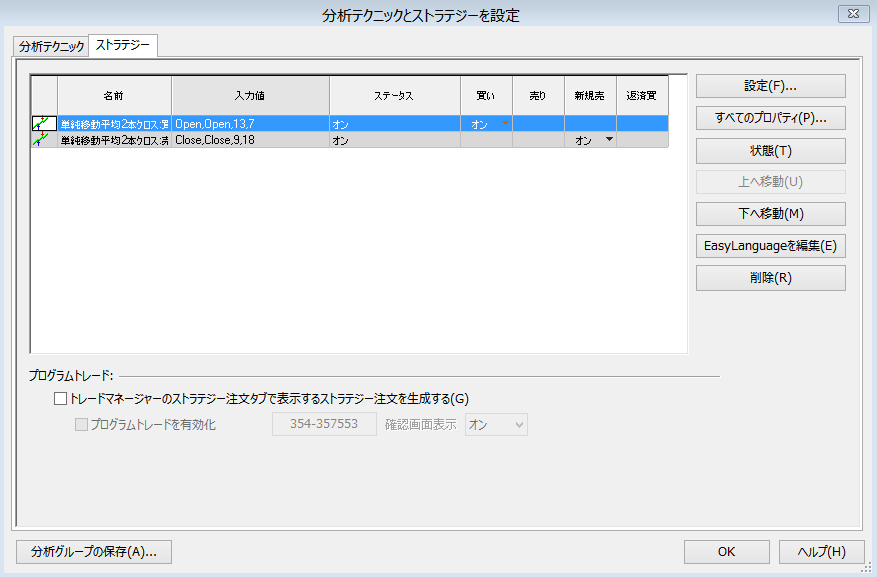
ストラテジーの設定画面を開きます。
「設定」を押すとそれぞれのストラテジーの設定画面が開くので、
最適化するパラメータを選択してから、下部にある「最適化」を押します。

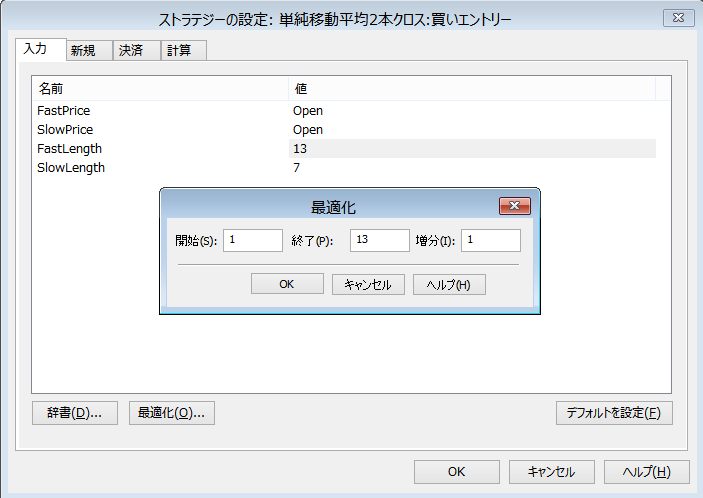
後はスタートの数値と終わりの数値、ステップを入力するだけです。
これを各項目に対して行います。
設定画面に戻ると右下のボタンが「最適化」になっているので、それを押します。
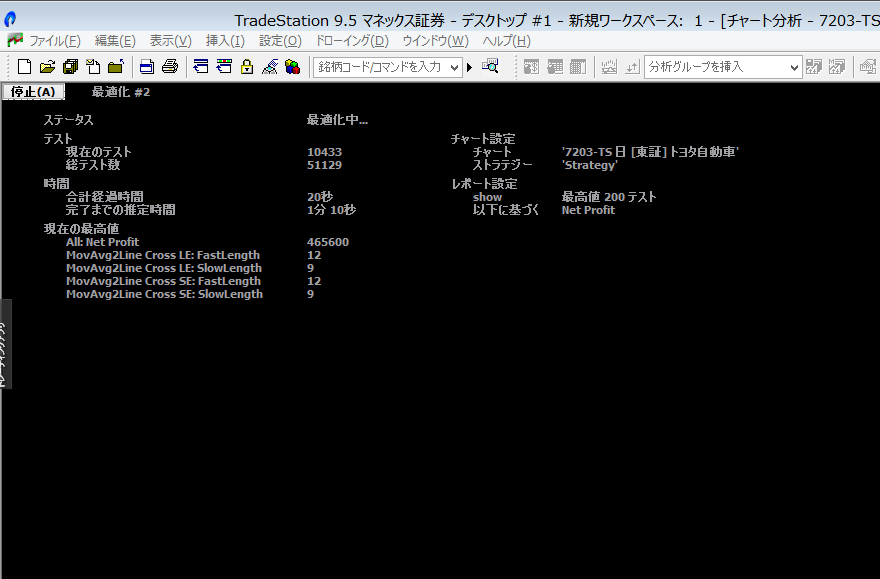
最適化画面です。
MT4,MT5に比べると、もの凄く”重い”です。あとリソースを食いまくります。
MetaTraderなら10秒で終わるような演算がTradeStationだと100秒くらいかかる印象です。
「表示」から「ストラテジー最適化レポート」を選択すると、
最適化結果が表示されます。
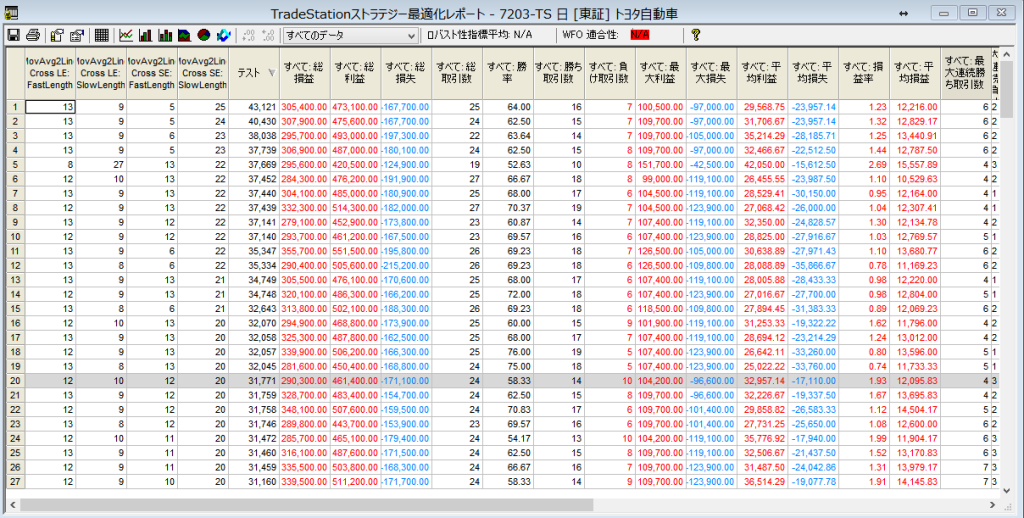
今回の場合は、13,9,5,25が一番成績が良いので、
「9移動平均線と13移動平均線のクロスで買いエントリーして、
5移動平均線と25移動平均線のクロスで売りエントリー(決済)」
が最も良い組み合わせだとわかります。
ただし、最適化には”過剰最適化”、”カーブフィッティング”、”オーバーフィッティング”というものがつきものなので、
最適化が初めての方はここら辺のワードで少し調べてみてください。
マトリックス 使いこなしガイド
デイトレードには欠かせない板発注画面。 トレードステーションの「マトリックス」なら、フル板情報に価格 別出来高がプラスされ、値動きの分析をサポートしてくれます。
信用取引は1日に何度も回転売買が可能なので、細かなデイトレードに最適なマトリックスがおすすめです!
TradeStation 1 マトリックスの基本構成
マトリックスの起動は、ワークスペースの左隅に表示される「トレーディングアプ TDタブか、トレードステーション上部のツールバーから「トレーディングアプリ パネル」を呼び出し「マトリックス」を選択します。
クオートバー 表示対象銘柄の取引設定、現在値、ポジションや損益等が表示されます。
板画面 現在値を中心に、呼値単位で上 下にフル板(※)を表示します。 ここから注文をマウス操作で発 注することができます。 ※フル板は無料でご利用いただけます。
トレードバー 板からの注文発注種別、取引 区分、数量、建玉指定等を設 定します。また、注文の全取 消、建玉の決済も可能です。
TradeStation 2 クオートバー
画面上部の表示されるクオートバーは、注文設定等を確認できます。
1.取引区分 現物/信用の別を表します。現物/信用(信用口座の設定がある場合)を設定すると、注文 は指定した取引区分で発注されます。また「ポジション」にはこちらで指定した取引区分 の総合計が表示されます。
2.税区分 特定/一般の別を表します。また特定、一般を選択できる場合は、任意の区分を設定でき ます。
3.買/売 保有しているポジションの売り買いの別が表示されます(現物の場合は「買い」のみ)。
4.ポジション 保有しているポジション数量が表示されます。
5.未実現損益 保有しているポジションの評価損益が表示されます。
6.実現損益 受渡しされていない、決済されたポジションの損益が表示されます。 ※過去からの累計損益ではありません
7.損益合計 未実現損益と実現損益の合計損益が表示されます。
8.数量 マトリックスで取引する取引数量を設定します。
9.軸刻み 板画面で表示する呼値表示を調整します。 初期設定の「1」では銘柄の呼値が0.1円の場合は0.1円刻み、呼値が1円の場合は1円刻 み、呼値が10円の場合は10円刻みとなります。任意の数値に変更された場合は、設定値 ×呼値の刻みで板表示が調整され、板数量も設定した刻みの単位で合計して表示されます。
TradeStation 3 トレードバー
トレードバーでも板画面からの注文種類等の設定ができます。
マトリックス注文設定 板画面で板をクリックした際に、発注する 注文種類を選択します。初期設定は「自動 (LMT/STP)」です。
オーダーバー設定 取引区分(現物/信用)、税区分(特定/一 般)、期間、建玉指定を選択します。 なお、トレードステーションでの建玉指定 は以下の通りで、建玉そのものを指定する ことはできません。
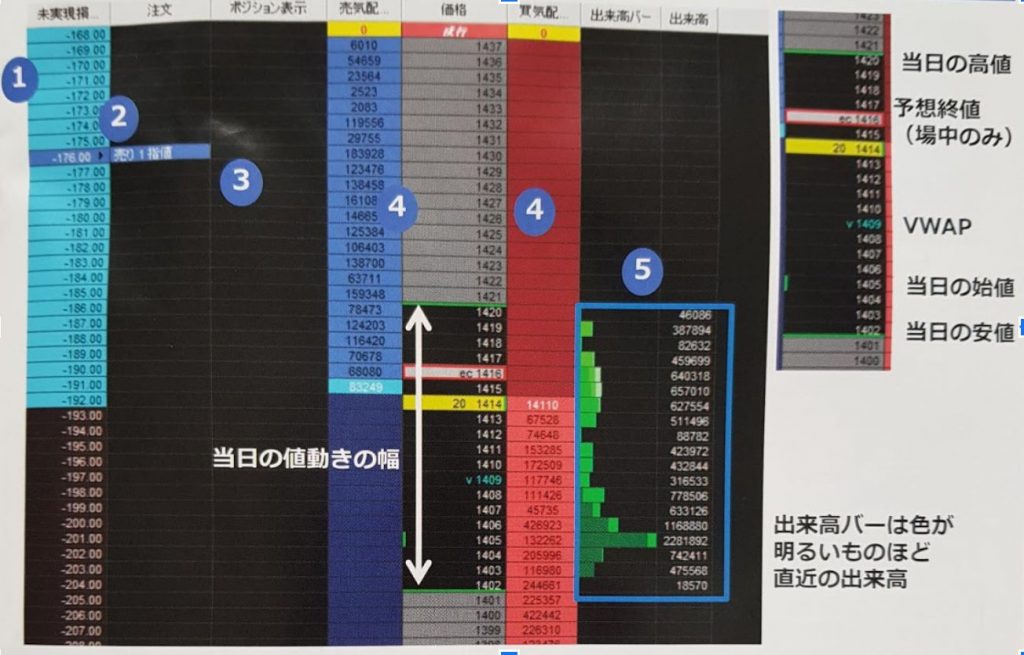
1.未実現損益 ポジションがある場合、気配価格で決済した場合の損益を設定した刻みごとに表示しま す。
2.注文 注文を発注した場合、気配価格の行に注文を表示します。
3.ポジション表示 バンションがある場合、気配価格の行にポジションを表示します。
4.気配表示 スに価格と、刻値ごとの注文枚数を「売気配」「買気配」列に表示します。緑のライン の内側にある価格が当日の値動きの幅です(制限値幅ではありません)。 ※価格列に表示される「eo」は予想始値(寄付前のみ)、「ec」は予想終値(場中の 分)、 「V」は出来高加重平均価格(VWAP)を表します。
5.出来高表示
「出来高バー」は、気配の刻値ごとに約定出来高をグラフで表示し、色の明るいものほ
近の出来高を表します。「出来高」は出来高を数値で表示したものです。
TradeStationでFXをやるとティックチャートとレンコン足が使える
FXをやるなら、専門特化したMetaTraderが総合点では圧倒的に高いと思います。しかし、部分的な点に焦点を当てればTradeStationにも良いところがあります。
まず、TradeStationの場合、MetaTraderにはない時間枠が使えます。
15秒足、30秒足、2分足、3分足、4分足、20分足などはかなりマニアックな人しか使わないと思いますが、TradeStationではティックチャートを通常のチャートと同じように使えます。
MetaTraderの場合、ティックチャートは別ウィンドウで表示され、EA(自動売買ソフト)を稼働させることができませんでした。
しかし、TradeStationの場合、ティックチャートに対して自動売買ソフトを設置することができます。これは高速トレードをしたい人にとっては、比較的なメリットになります。
また、
TradeStationの場合、”ちゃんとした”連行足が使えます。

MT4でレンコン足をやろうとすると、どうしても正規のレンコン足はできないので、
どうしてもレンコン足を使いたい方はTradeStationの方があっていると思います。
板画面からの発注
板画面からの注文種類は、初期設定で は「自動(LMT/STP)」で設定されています。
現在値より上の気配でクリック 売気配上:売り指値 買気配上:買い逆指値(成行)
現在値より下の気配でクリック 売気配下:売り逆指値(成行) 買気配下:買い指値
注文は「売気配」「買気 配」上をクリックして 発注します
トレードバーで設定を「自動 (LMT/STL)」に変更した場合は、 以下の通りです。
注文種類の設定は、「マ トリックス注文設定」で 選択、
(現在値より上の気配でクリック) 売気配上:売り指値 買気配上:買い逆指値(指値)※ ※逆指値価格(トリガー価格)と指値 の2回クリックします。
逆指値(指値)は、最初のクリッ クで逆指値価格を指定し、次のク リックで指値を指定します。
注文操作をすると、初期設定では確認画面が表示されます。 画面のチェックを外すことにより、確認画面を非表示にす ることもできます。この場合、注文スピードは格段に早く なります。 ※誤発注に十分ご注意ください
ポジションの決済 ポジションを保有している場合は、反対方向の取引を行うことで決済注文とな ります。また、成行注文で決済したい場合は「トレードバー」で発注できます。
よくある質問
Q:クオートバーまたはトレードバーが表示されていません。
A:クオートバーまたはトレードバーが表示されていない場合、マトリックスを選択状態 (クリック)にして、トレードステーション上部のメニューバー「表示」から、クオート バーまたはトレードバーにチェックを入れてください。
Q:板画面が自動的に動いてしまいます。
A:残念ながら板を固定させることはできません。ただしマトリックスを選択状態(クリッ ク)にして、トレードステーション上部のメニューバー「表示」から「マトリックスの設 定」を選択し、表示される画面の「一般」タブで、自動センタリングの”定期的に価格を画 面中心に合わせる”を最大値「300」秒に設定してください。これで最大5分間は固定されます。
Q:マトリックスに表示される文字を大きくしたい。
A:マトリックス上で右クリックして、ショートカットメニューから「ウインドウの設定」 を選択してください。表示された画面「フォント」タブの「サイズ」で任意の文字サイズに 変更してください。
関連記事
-

-
[EasyLanguage]ストラテジーのコードを読み解く(トレードステーション)
移動平均線のクロスのストラテジーのプログラミングを見ていきたいと思います。 思っていたより短い
-

-
日本株の個別銘柄でシステムトレード検証&自動売買(ダウンロードあり)
MT4/MT5というとFXでのトレードプラットフォームの印象が強いですが、株のトレードも可能です。特
-

-
[EasyLanguage]パーフェクトオーダーを作る(トレードステーション)
今回は久々にプログラミングを触ります。 TradeStationはデフォルトで比較的なインジケータ
-

-
株の自動売買プログラムを開発する6つのやり方
FX業界ではMT4/MT5のおかげもあり、個人レベルでも自動売買やシステムトレードが盛んにおこなわれ
-

-
初心者のためのEasyLanguage入門(トレードステーション)
これからトレードステーションのストラテジーを開発するためにEasyLanguageをやってみようとい