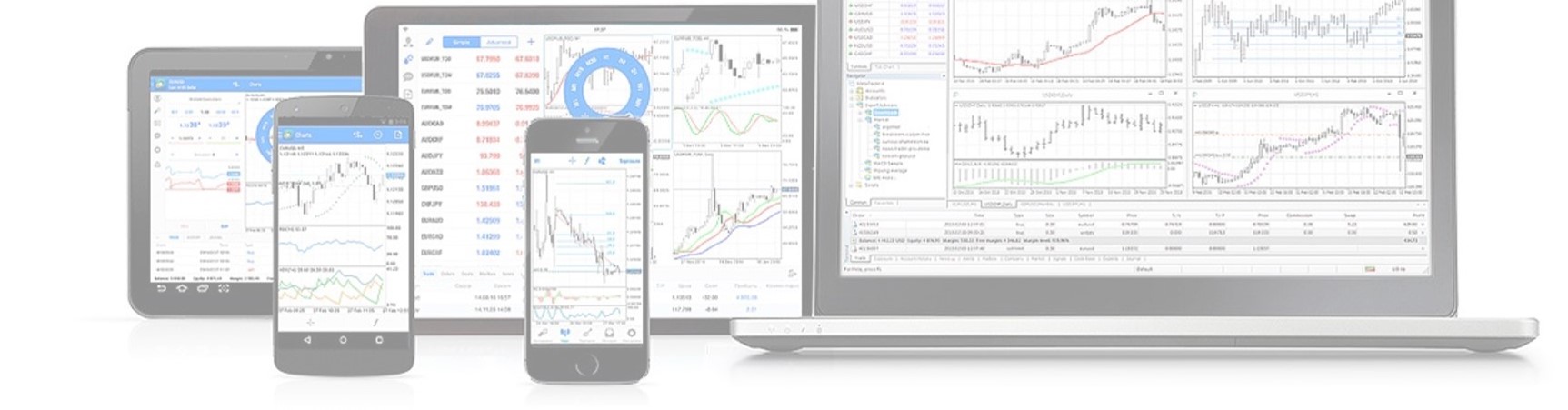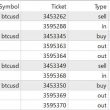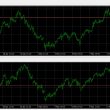初心者向けMT5の使い方 インストールからバックテスト
公開日:
:
MT4/MT5使い方, MT5/MQL5 MT5
目次/もくじ
MT5はMT4に慣れ親しんだトレーダーであれば比較的簡単に移行することができるトレードプラットフォームです。外観やボタン配置なども基本的に同じように設計されています。MT4/MT5のプログラミング言語であるMQL4/MQL5には互換性がないのでプログラマには不評ですが、MT4/MT5そのものはそっくりなのでトレーダーの移行はかなりしやすいと思います。
MT5のダウンロードとインストール
MT5をお持ちでない方はこちらからダウンロードできます。実行ファイルをダブルクリックするとインストールが始まります。
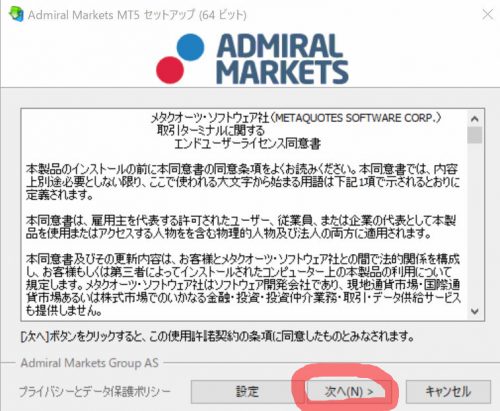
MT5のブローカーのロゴはそれぞれ違うと思いますが、「次へ」を押してください。
すると、インストールが始まります。

あとは、「完了」を押してインストール終了です。
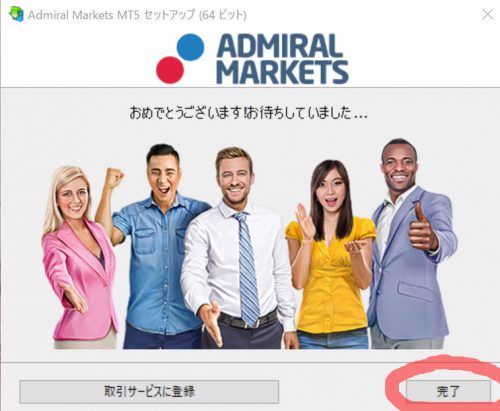
強制的にChromeやSafariなどのブラウザでMQL5.comに飛ばされるかもしれませんが、もし飛ばされたら速攻閉じて問題ありません。

数秒待つとMT5が自動的に立ち上がります。
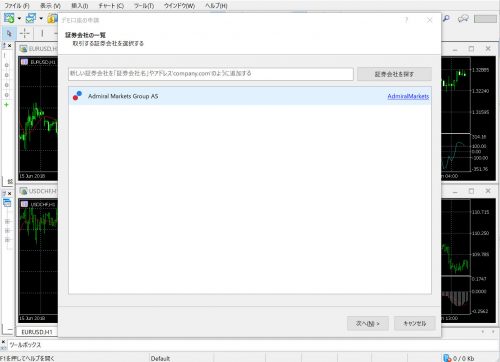
FX業者でMT5アカウントを作成している場合は、「次へ」を押して口座番号とパスワードを入力してください。
また、MT5アカウントがない場合は「キャンセル」を選択します。
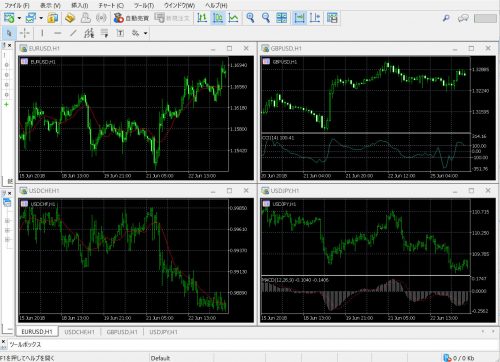
これでMT5のインストールは完了です。
言語を日本語にしたい場合
インストール直後ではMT5の言語が英語になっている場合があります。
その際は、MT5の左上の「View」->「Language」->「Japanese」を選択すると日本語になります。
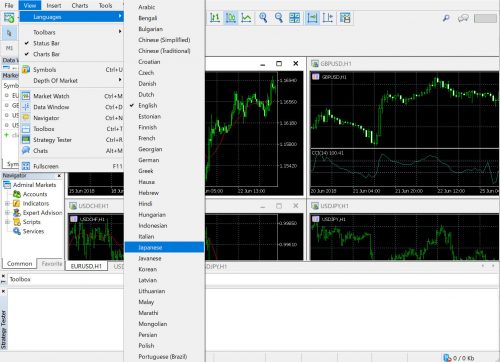
言語を変えるにはMT5を再起動する必要があるので、「Restart」を押します。
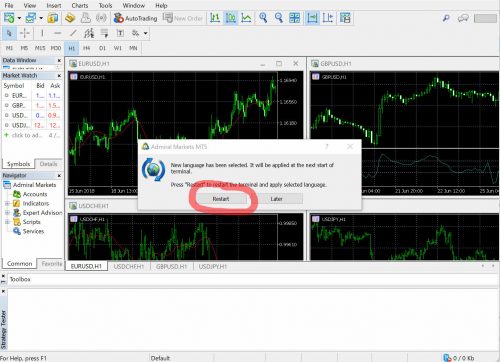
チャートの時間足を変えるには
MT5の上部のアイコン群のどこかで右クリックを押すと「時間足設定」のメニューが表示されるので、☑がついていない場合はクリックします。

すると、時間足設定タブが表示されるようになります。

より細かい時間足に変えるには、「チャート」から「時間足設定」を選択して各時間足をクリックします。

MT5では2分足や3分足、12分足などのMT4にはなかった時間足チャートを表示させることが可能です。(バックテストも可能です。)
チャートをロウソク足にする
MT5ではデフォルトのチャートがロウソク足になっていません。チャートをロウソク足にするにはMT5上部のロウソク足アイコンを押します。
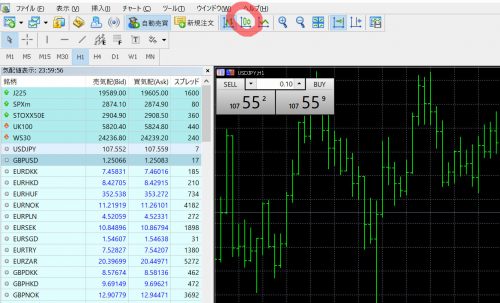
MT5で裁量トレードする
通貨ペアチャートを表示する
まず、MT5の左上の「表示」から「気配値表示」をクリックします。
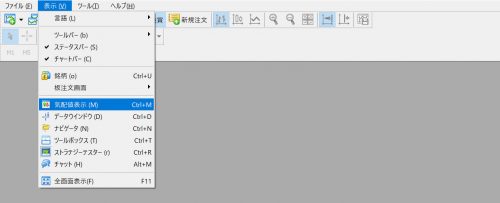
すると、通貨ペアとレートの表が表示されます。

どの通貨ペアでも良いので右クリックをすると、メニューが表示されます。「すべて表示」をクリックしてください。
すると、取引可能な通貨ペア・銘柄、レート取得が可能な銘柄がすべて表示されます。
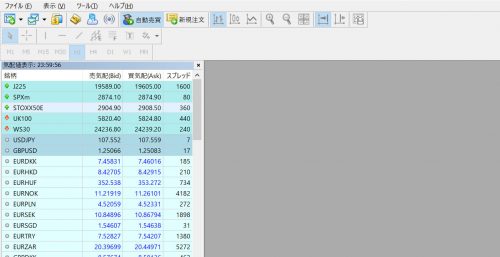
あとは、トレードしたい通貨ペア上で右クリックを押して「チャートウィンドウ」をクリックします。
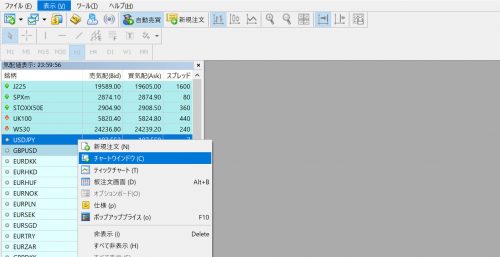
すると、チャートが表示されます。
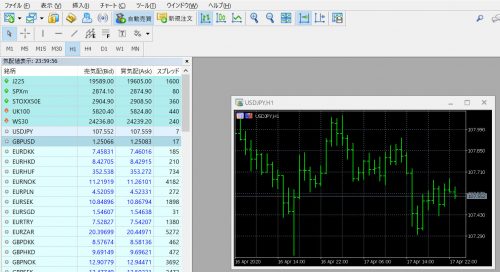
チャートウィンドウの上部の余白をダブルクリックすると全画面になります。

成行注文する
チャート上で右クリックをすると「ワンクリックトレーディング」というメニューが出るのでクリックします。

チャートの左上に売買ボタンが表示されます。左が”売り” 右が”買い” 真ん中が取引ロットです。
ボタンを押すと成行注文が実行されます。

(初回だけ、確認画面が出ますがOKを押せば次回以降は表示されなくなります。)
オーダー、ポジションの確認をするには、「表示」から「ツールボックス(ターミナル)」を選択します。

取引タブに現在生きている注文、ポジションが表示されます。決済するには、指定のオーダーの一番右にある×ボタンを押します。(ネッティングタイプの口座の場合は、同数量の反対ポジションをオーダーすると決済されます。)

下のタブの「口座履歴」をクリックすると過去の注文が参照できます。
指値・逆指値注文
指値・逆指値注文をしたい場合、チャート上のオーダーしたい価格付近で右クリックを押します。プライスボードというメニューにカーソルを合わせます。
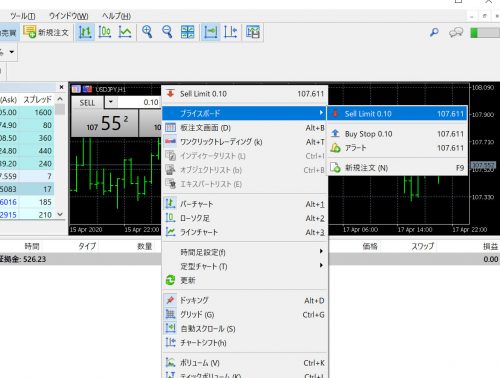
すると、現在レートよりも上で右クリックした場合は、「Sell Limit」,「Buy Stop」、
現在レートよりも下で右クリックした場合「Sell Stop」、「Buy Limit」の表示がでます。
ロットはワンクリックトレードで設定している値になります。
あとは、それぞれクリックすれば指値・逆指値注文が可能です。
チャート分析する
チャート上に水平線、鉛直線、斜線を描画するにはそれぞれのアイコンを押せば可能です。
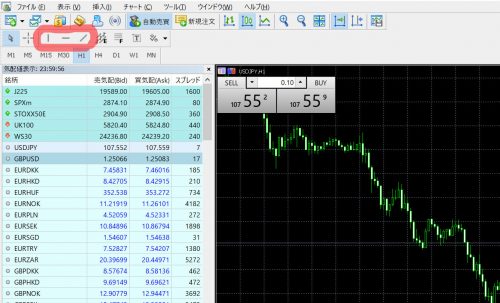
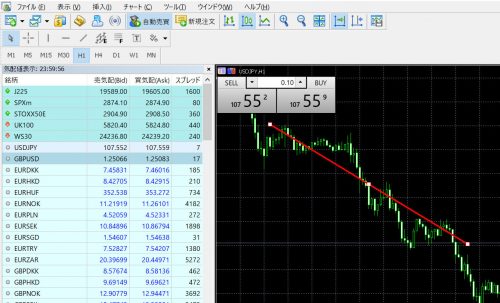
描画したラインを編集・削除する場合は、そのライン上で右クリックをするとメニューが表示されます。
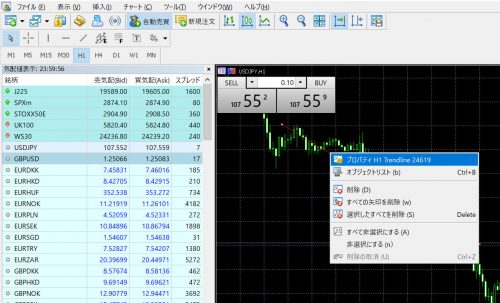
テクニカル指標(インジケーター)を表示させる
チャートにインジケーターを表示させるには「ナビゲータ」から行います。ナビゲータが表示されていない場合は、「表示」から「ナビゲータ」をクリックすると表示されます。
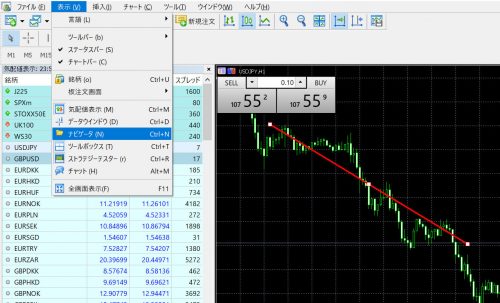
「インディケータ」をダブルクリックするか、インディケータの左の+をクリックすると、インジケータの一覧が表示されます。MT5にはデフォルトで結構たくさんあります。
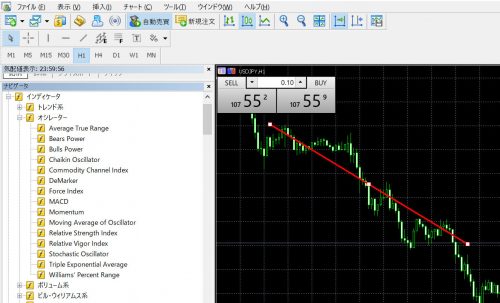
あとは好きなインジケータ上で右クリックを押して「チャートに追加」を選択するだけです。
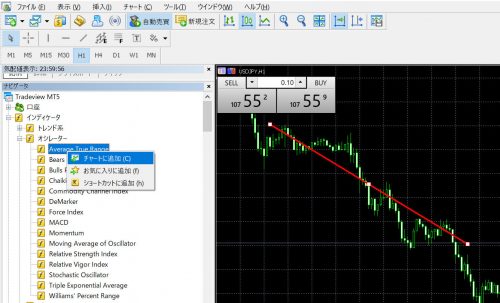
インジケータの設定パラメータが表示されますが、意味が分からない場合や変更する必要がない場合は、そのまま「OK」をクリックしてください。
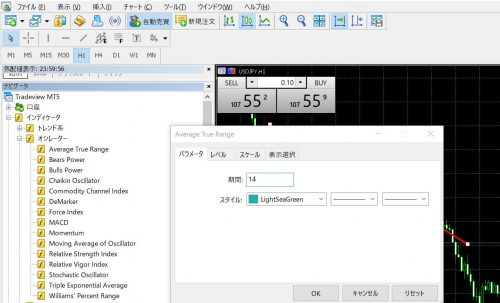
これでMT5のチャート上にインジケータが表示されました。
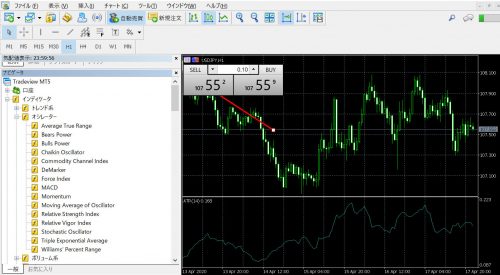
自動売買のやり方
まずMT5にナビゲータが表示されていない場合は、「表示」から「ナビゲータ」をクリックします。
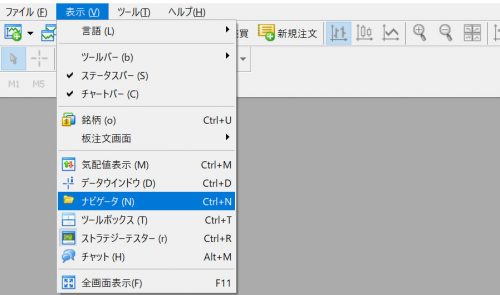
すると、ナビゲータが表示されるので「エキスパートアドバイザ(EA)」をダブルクリックします。
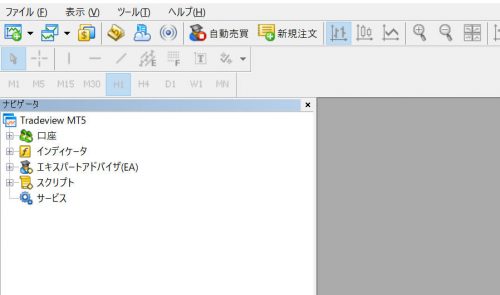
デフォルトでいくつかのEAが格納されています。
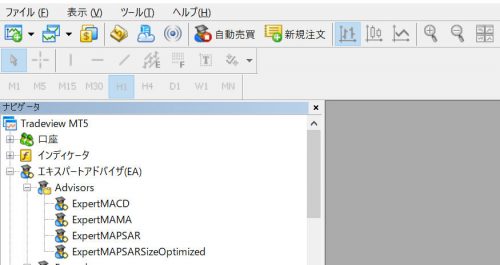
MT5上に自動売買させたい通貨ペアチャートが表示されていない場合は表示させましょう。
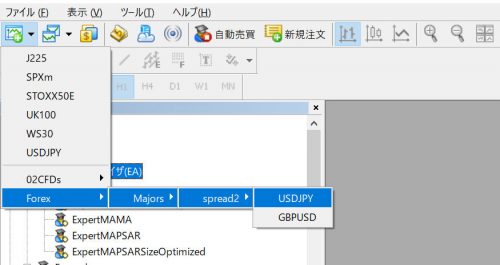
自動売買させたいEAの名前の上で右クリックを押すと、「チャートに追加」というメニューが出るのでクリックします。
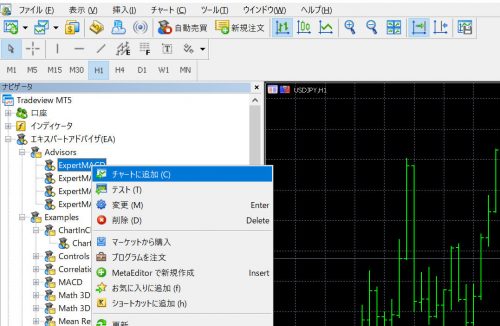
すると、EAの設定画面が開きます。
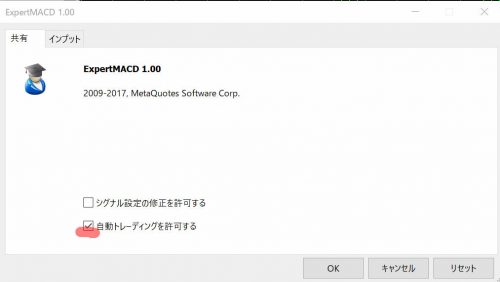
「自動トレーディングを許可する」に☑を入れます。
パラメータを変更する場合は、左上の「インプット」タブをクリックしてください。
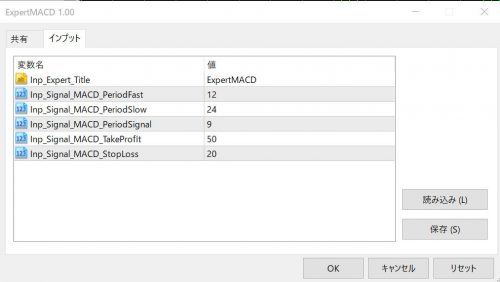
EAのさまざまなパラメータ(インプット)を変更することができます。
あとは右下の「OK」をクリックします。
最後にMT5上部の「自動売買」をクリックして緑色の状態にします。
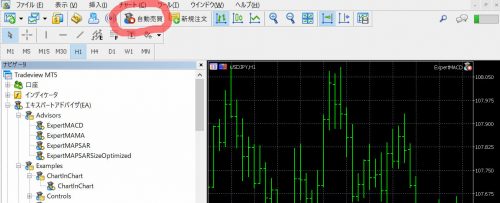
チャートの右上のアイコンが緑色になったら自動売買がスタートしている状態です。
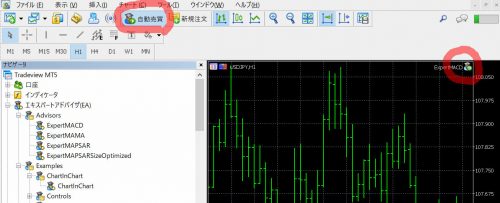
自動売買を継続させるにはMT5は立ち上げっぱなしにしなくてはなりません。
MT5を閉じたり、PCをシャットダウンしたりすると自動売買は中止されます。
MT5にEAをインストールする
MT5にはいくつかデフォルトで搭載されているEAがありますが、外部で入手したEAをMT5に認識させるにはインストールが必要です。
まず、「ファイル」から「データフォルダを開く」を選択します。
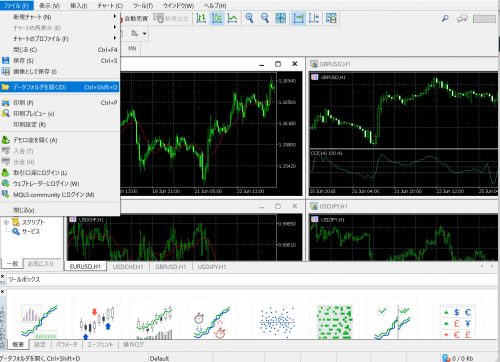
すると、MT5の専用フォルダが開くので、MQL5をクリックします。
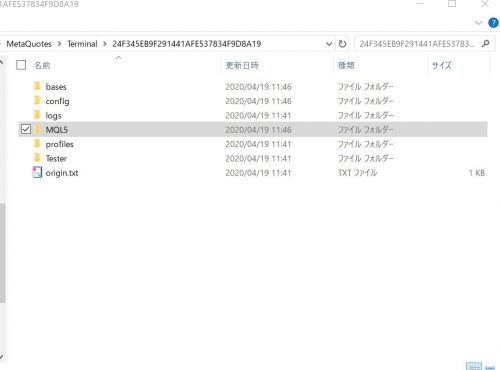
次に、「Experts」をクリックします。
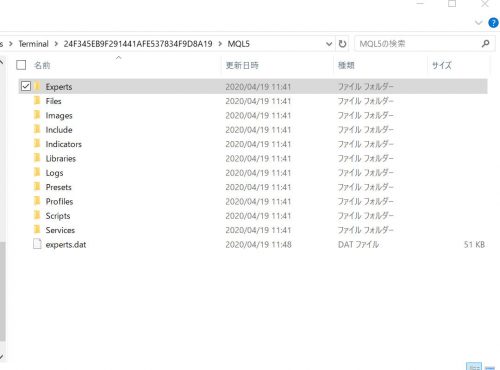
ここに入手したEA(.ex5)ファイルを張り付けてください。貼り付けたらフォルダは閉じて大丈夫です。

MT5に戻って、ナビゲータのエキスパートアドバイザ上で右クリックを押します。
「更新」を押すと先ほど張り付けたEAが表示されるようになります。(インストール完了)
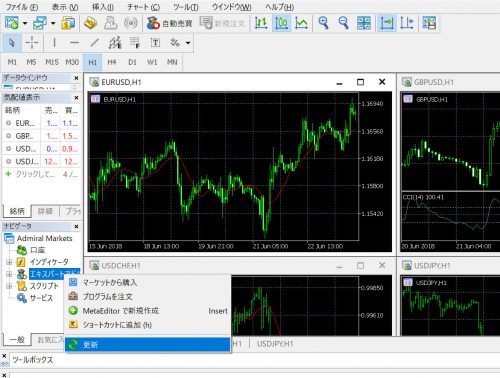
ストラテジーテスターの使い方
ストラテジーテスターはMT5でEA、インジケーターのバックテスト(過去検証)を行うための機能です。
ストラテジーテスターの表示の仕方
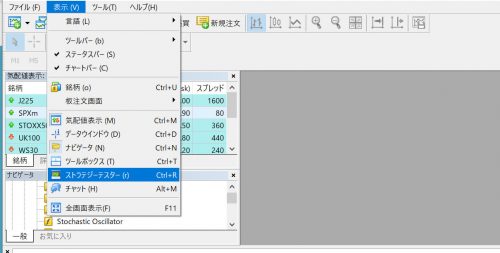
ストラテジーテスターはデフォルトで表示されていることが多いですが、表示されていない場合、MT5の左上の「表示」から「ストラテジーテスター」をクリックします。
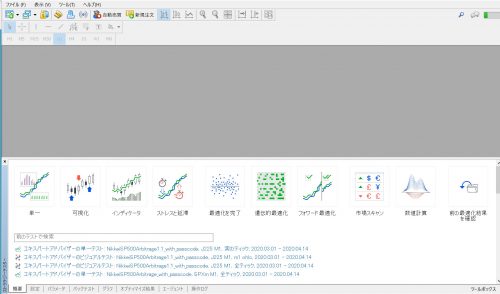
MT5の基本的なバックテストのやり方

ストラテジーテスターの下の「設定」タブをクリックすると、MT4のストラテジーテスターのようなUI(見た目)になります。
「エキスパート」でエキスパートアドバイザー(EA)を選択します。
「銘柄」で通貨ペアを選択します。
その隣の時間足でM1~M5~M15~H1~D1~MN1の時間足を選択します。MT5ではMT4にない時間足も多数選択できます。
「日付」タブではストラテジーテスターでテストする期間を指定できます。
「フォワードテスト」タブではさまざまなフォワードテストのタイプを選択することができますが、使うことはあまりないので、”キャンセル”でOKです。
「遅延」ではMT5からブローカーにオーダーを送信するまでのレイテンシーもテストできます。専用VPSでは1msにできますが、家のPCでは200ms程度になることもあるので、遅延が必要な場合はテスト可能です。
「モデル」ではテストするティックモデルを選択できます。
- 全ティック:全ティックではリアルティックに基づいたすべてのティック間に疑似ティックを生成してテストします。レートの推移が滑らかになりますが、高速トレードの検証ではバグの温床になります。
- リアルティックに基づいたすべてのティック:MT5ではティックデータもヒストリーデータとして保存されています。リアルティックに基づいたすべてのティックでは、そのヒストリーティックに基づいてテストします。(最も正確)
- 1分足OHLC:1分足の始値、高値、安値、終値でテストします。エクセルで行うシステムトレードのテストに近い環境になります。
- 始値のみ:設定した時間足の始値のみを使ってテストします。高速ではありますが、レートが飛び飛びになります。
- 数値計算:MT5では従来のEAのテスト以外にも数値計算を行うことができます。「数値計算」はその際に使用します。
「入金」ではテストする際の初期証拠金を設定できます。右で口座通貨を指定できます。
レバレッジも同様に指定できます。選択できるレバレッジはそのMT5の業者が提供しているレバレッジに依存します。
「オプティマイズ」では、下記4つがあります。
- 無効化:一般的なバックテストモード
- 完全アルゴリズム:MT4で言うところの最適化
- 遺伝的アルゴリズム:遺伝的アルゴリズムを利用した最適化(非推奨)
- 気配値表示で選択されたすべての銘柄:非常に強力な機能です。MT5の気配値に表示されたすべての通貨ペアでEAを同時にテストします。通貨ペアの最適化です。MT4では通貨ペア毎にテストする必要がありましたが、MT5では上手くいく通貨ペアを一瞬で発見することができます。
「チャート、指標、取引を表示するビジュアルモード」では、☑を入れるとビジュアルモードでテストできます。
右下のスタートを押すとテストがスタートします。
ストラテジーテスターでパラメータを変更する
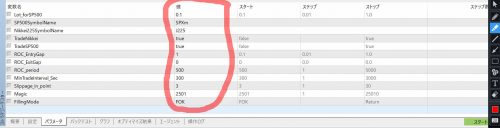
ストラテジーテスター下部の”パラメータ”タブをクリックするとパラメータ設定タブが表示されます。
一番左の”値”のところが通常のバックテストで検証するパラメータの設定項目です。
ダブルクリックで編集可能です。
バックテスト結果を表示する

「ストラテジーテスター」下の「バックテスト」タブをクリックすると、バックテスト結果が表示されます。UIはMT4とほぼ一緒です。MT5ではバックテストでも複数通貨ペアを同時にトレードすることができます。
バックテストでトレードした通貨ペア・銘柄の個数は右上の”銘柄”に表示されます。
下にスクロールすると、より詳しい分析を見ることができます。

MT5では
アジア時間、ヨーロッパ時間、アメリカ時間ごとの優位性、
曜日ごとの優位性
月ごとの分析
などもグラフで表示されます。
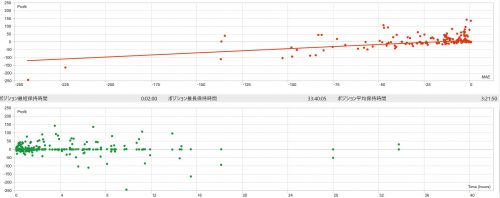
また、ポジションの保有時間と損益の相関も見ることができます。
ストラテジーテスターの「グラフ」タブでは時系列と資産推移のバックテスト結果を確認できます。
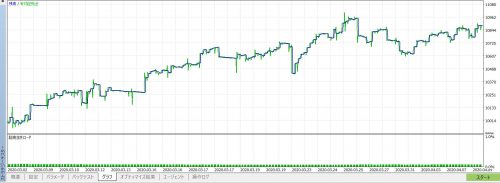
バックテストのエラーの確認
何かしらの理由によりバックテスト中にエラーが表示されている場合には、「操作ログ」上にエラーログが表示されます。
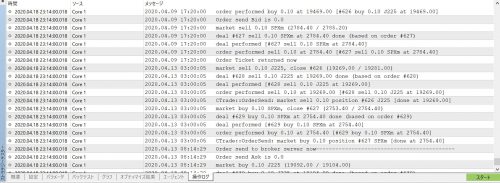
より詳しいエラーを確認するにはビジュアルモードのテストで「ジャーナル」を参照してください。
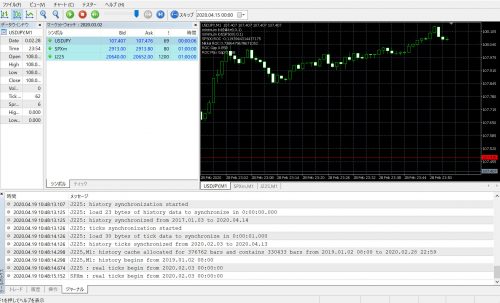
ビジュアルモードテスト

ビジュアルモードテストは、ストラテジーテスターの「設定」タブで、右下の「チャート、指標、取引を表示するビジュアルモード」に☑を入れると可能です。
MT5ではMT4とは異なり、新しいウィンドウ上でテスト状況が確認可能です。
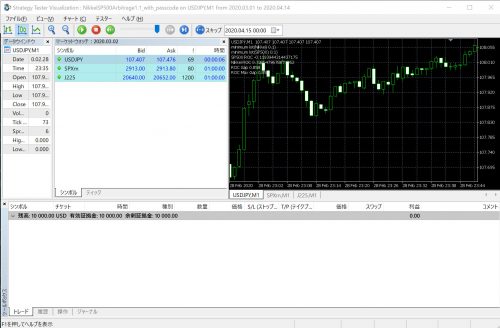
再生ボタン横でスピード調節できますが、マックスだと早すぎて、マックスより一つ下げると遅くなりすぎる仕様はMT4から健在です。
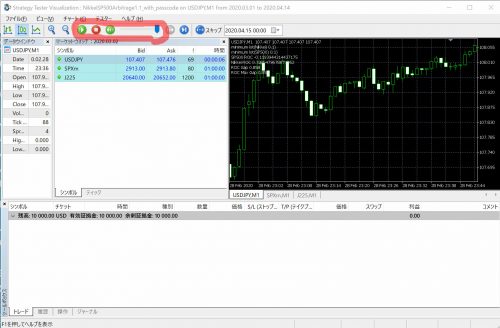
スプレッドの変更
MT5のテスターではMT4のようにスプレッドの変更はできません。ブローカーに記録されている当時のスプレッドでテストされます。
インジケーターのバックテスト
MT4ではいつだかのバージョンアップからインジケーターのバックテストができるようになりましたが、MT5では当たり前のようにインジケーターのバックテストが可能です。
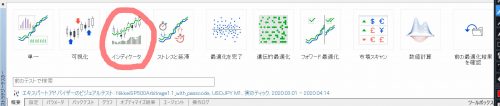
概要タブを押すと「インディケータ」というメニューがあるのでクリックします。
すると、インジケータのテスト画面が開きます。
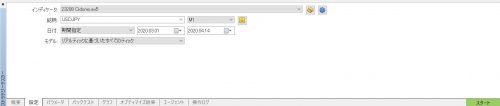
バックテストが始まらない場合

バックテストをするには事前にヒストリーデータのダウンロードが必要になります。初めてバックテストをするときには、MT5がヒストリーデータをダウンロードしている間、待機状態になるのでしばらく待つとスタートします。
他の原因としては、
・EA,インジケーターの初期化(OnInit)に失敗 ー> EA、インジケーターが原因
・ヒストリーが存在しない期間をしている。特にM1など小さい時間枠では2か月程度のヒストリーしかない場合がほとんどなので1年などを期間にするとテストが開始されない場合があります。
・
MT5ショートカットキー
- F1 ヘルプトピックスを表示します
- F2 メタエディターを起動します
- F3 グローバル変数を表示します
- F4 メタエディターを起動します
- F6 ストラテジーテスター エージェントマネジャーを起動します
- F7 エキスパートアドバイザ(EA)使用時、エキスパートアドバイザ設定画面を表示します
- F8 チャートのプロパティを表示します
- F9 「オーダー」パネルを表示します
- F10 「ポップアッププライス」を表示します
- F11 チャートの全画面表示を切り替えます
- F12 チャートを足1本分ずつ右(最新のデータ)へスクロールします
- Ctrl+F4 チャートを閉じます
- Ctrl+F5 チャートのプロファイル(組表示)を次のプロファイルにします
- Ctrl+F6 複数チャートを表示している場合、チャート表示を切り替えるか、アクティブチャートを切り替えます
- Ctrl+A インディケータ使用時、メインチャート下に表示されるインディケータウインドウの高さをデフォルトに変更し
- ます
- Ctrl+B 「オブジェクトリスト」を表示します
- Ctrl+C クリップボードにコピーします
- Ctrl+D 「データウインドウ」を表示または非表示にします
- Ctrl+E ツールバーの自動売買アイコンのオン/オフを切り替え、エキスパートアドバイザ(EA)を利用可能/不可にしま
- す
- Ctrl+F マウスポインタをクロスヘア(十字カーソル)に変更します
- Ctrl+G チャート内のグリッド線を表示または非表示にします
- Ctrl+H チャート左上、通貨ペア右側に始値、高値、安値、終値を表示または非表示にします
- Ctrl+I 「表示中のインディケータ」設定画面を表示します
- Ctrl+L ティックボリュームを表示または非表示にします
- Ctrl+M 気配値表示ウインドウを表示または非表示にします
- Ctrl+N ナビゲータウインドウを表示または非表示にします
- Ctrl+O オプションを表示します
- Ctrl+P チャートを印刷します
- Ctrl+R ストラテジーテスターウインドウを表示または非表示にします
- Ctrl+S 表示チャートの日付、チャート足の時刻、始値、高値、安値、終値、出来高を、.csv, .prn, .htm形式で保存し
- ます
- Ctrl+T ツールボックスウインドウを表示または非表示にします
- Ctrl+Y 期間区切り線を表示または非表示にします
- Ctrl+W チャートを閉じます
- Ctrl+Z オブジェクト削除を取り消します
- Ctrl+Tab チャートウインドウに表示しているチャートを切り替えます
- Alt+F4 MetaTraderを終了します
- Alt+1(テンキーは不可) バーチャートに変更します
- Alt+2(テンキーは不可) ロウソク足チャートに変更します
- Alt+3(テンキーは不可) ラインチャートに変更します
- Alt+A ストラテジーテスターでのテスト結果をクリップボードにコピーします
- Alt+W チャートマネージャーウインドウを表示します
- Alt+BackSpace オブジェクト削除を取り消します
- Shift+F1 カーソルに「?」が表示され、クリックしますと、該当箇所に関するユーザーガイドが表示されます
- Shift+F5 チャートの組表示を前の組にします
- Shift+F12 チャートを足1本分ずつ左(過去のデータ)へスクロールします
- BackSpace 直前に描画したライン等のオブジェクトを削除します
- Delete 選択をしたオブジェクトを削除します
- END チャート内の最新データ(チャートの右端)へ移動します
- Enter ファーストナビゲーションウインドウを開きます
- Esc 表示されたダイアログボックスを閉じます
- HOME チャート内の最も過去のデータ(チャートの左端)へ移動します
- PageDown チャートを右(最新のデータ)へ素早くスクロールします
- PageUp チャート左(過去のデータ)へ素早くスクロールします
- → チャートを右(最新のデータ)へスクロールします
- ← チャートを左(過去のデータ)へスクロールします
- + チャートをズームイン(拡大)します
- - チャートをズームアウト(縮小)します
- “5”(テンキー) 縦軸目盛の幅を変更した際、設定を元に戻します
- トレンドラインを選択し、Ctrl+ドラッグ 選択したトレンドラインをコピーアンドペーストします
関連記事
-

-
MQL5特有の仕様 ディール/オーダー/ポジション/ヘッジ/ネッティング
MQL4プログラマがMQL5を始める前に知らないと失敗すること MQL4はできるけどMQL5と言語
-

-
株価指数両建て裁定取引のやり方と検証
日経225やダウ、SP500のチャートには強い相関関係があります。かつては「日経はニューヨークの後追
-

-
[初心者向け]MT4の使い方~自動売買まで~
MT4はFX業界では9割がた使われているトレードツールです。4という名前からして汎用性がなさそうな印
-

-
保護中: 単体のEAコードでMT4/MT5両方でコンパイル “条件付きコンパイル”
MT4,MT5のEAの統合にはいろいろな方法があります。 手でMQL4からMQL5にコードを変換す
-

-
MT4/MT5各社ソフトウェア[ダウンロード]
各FX会社のMT4/MT5のインストール実行ファイルです。各社のサーバーがどこにあるのかをpingで