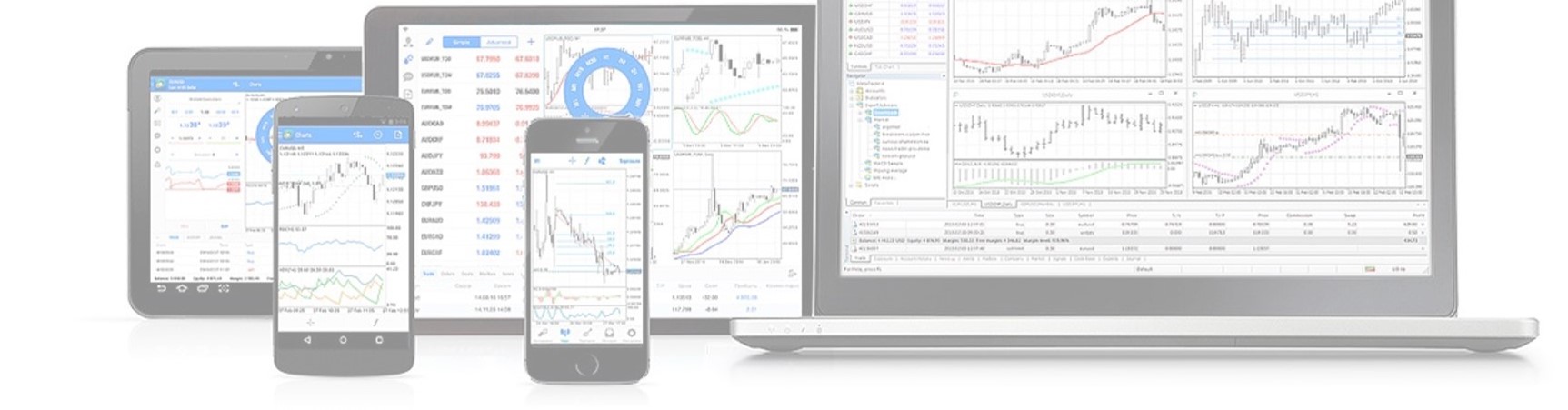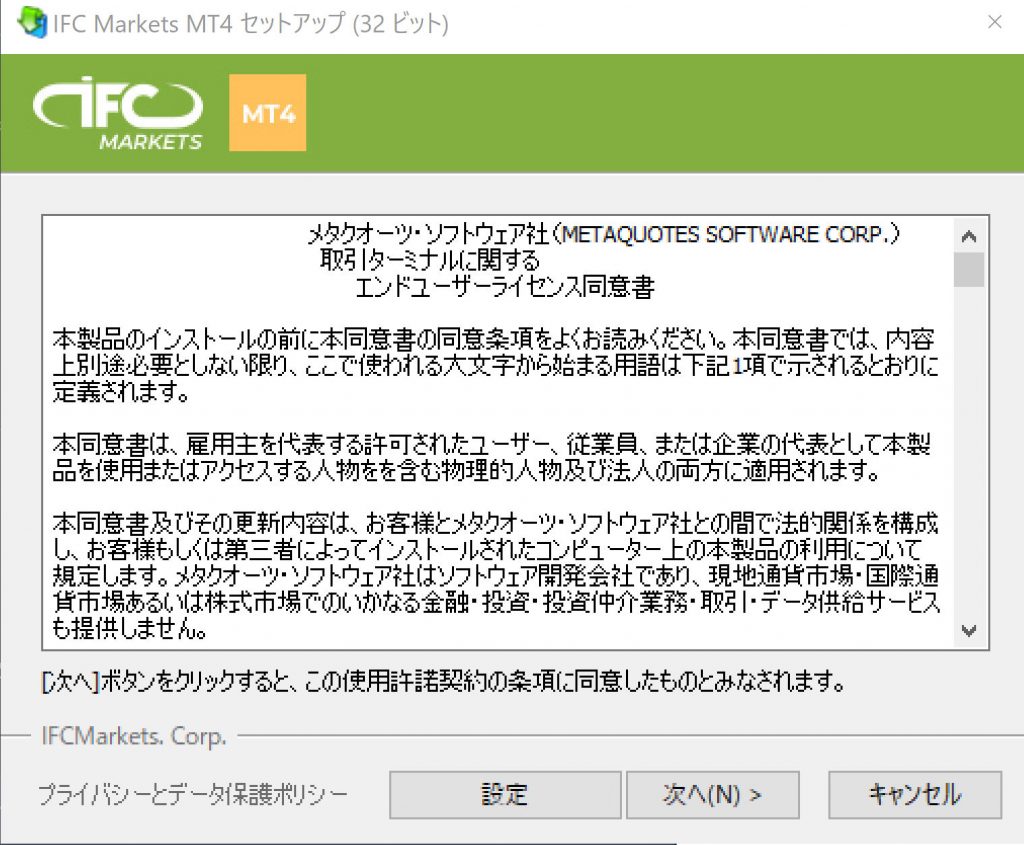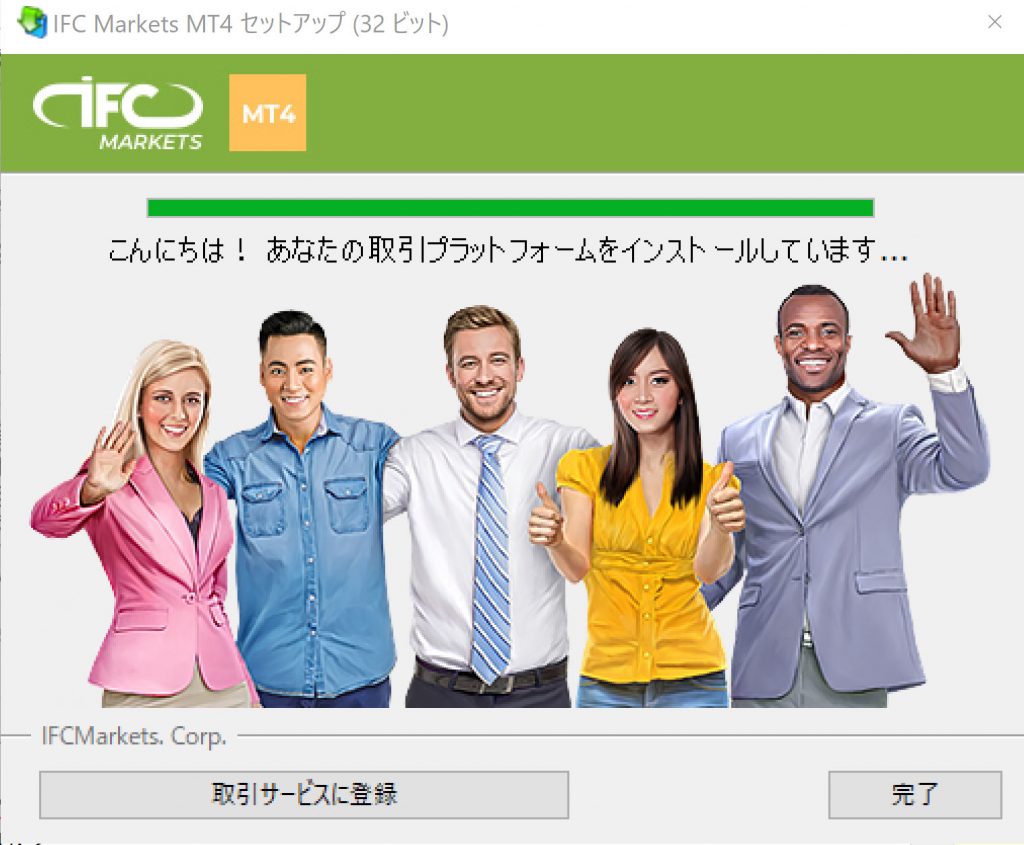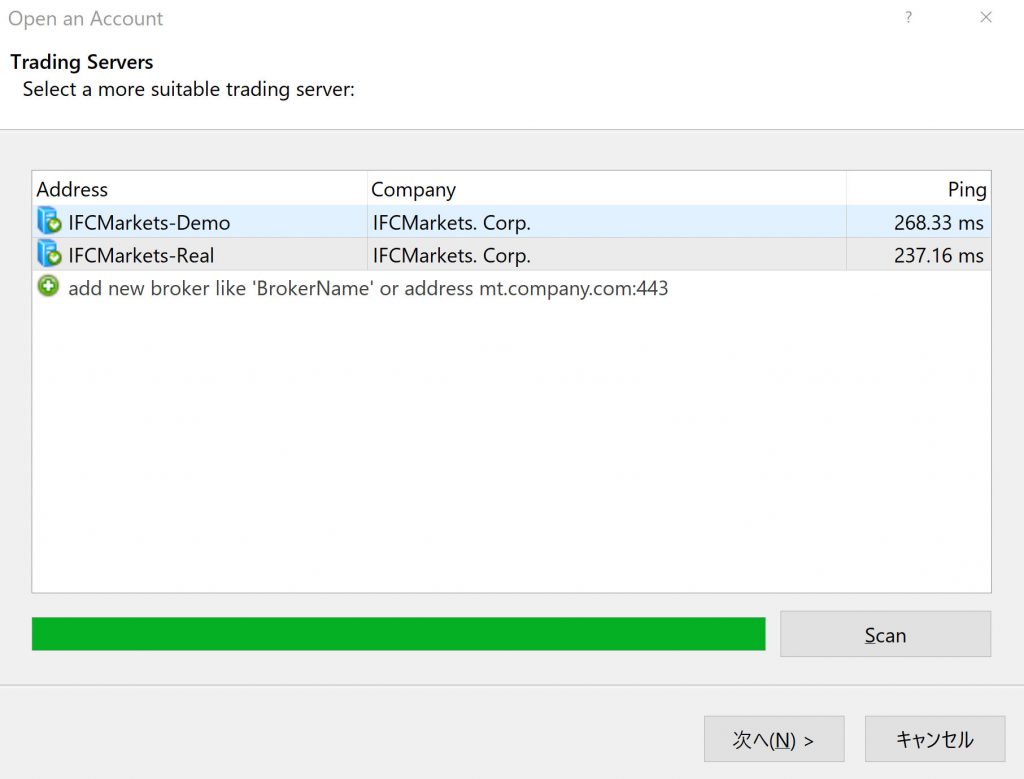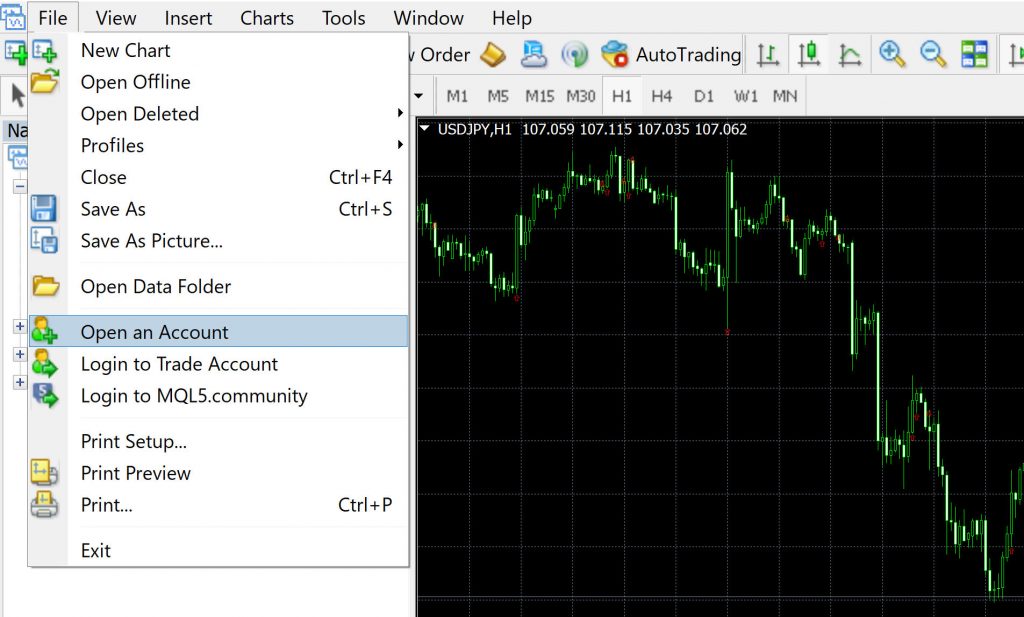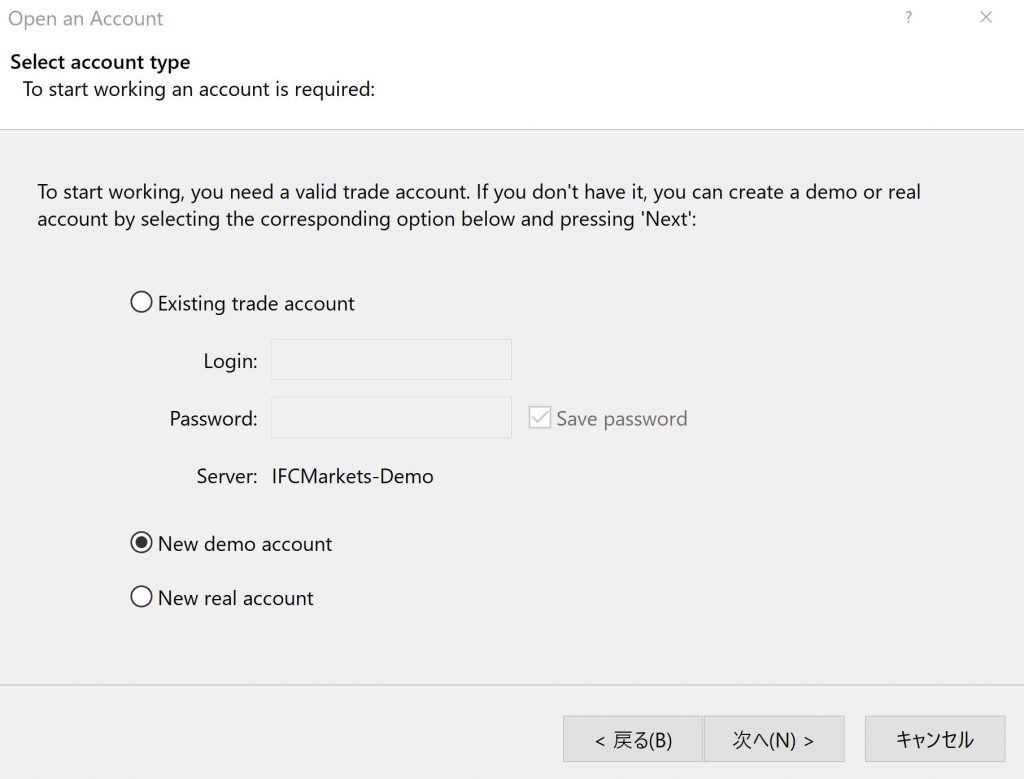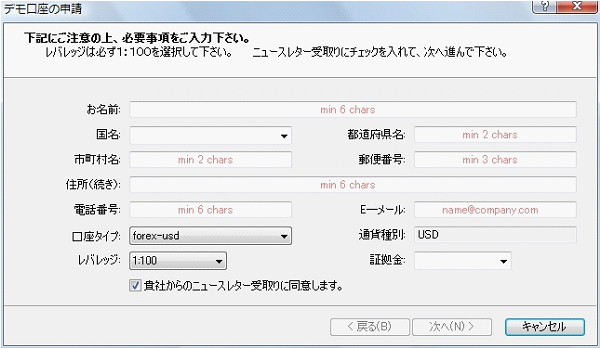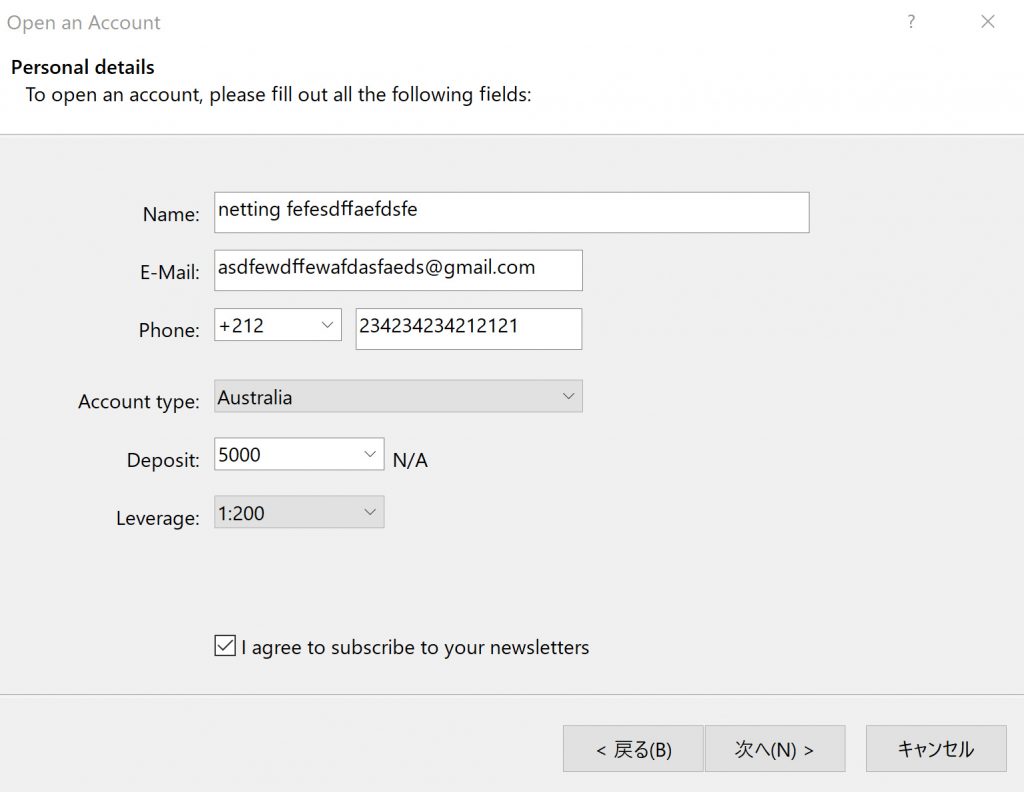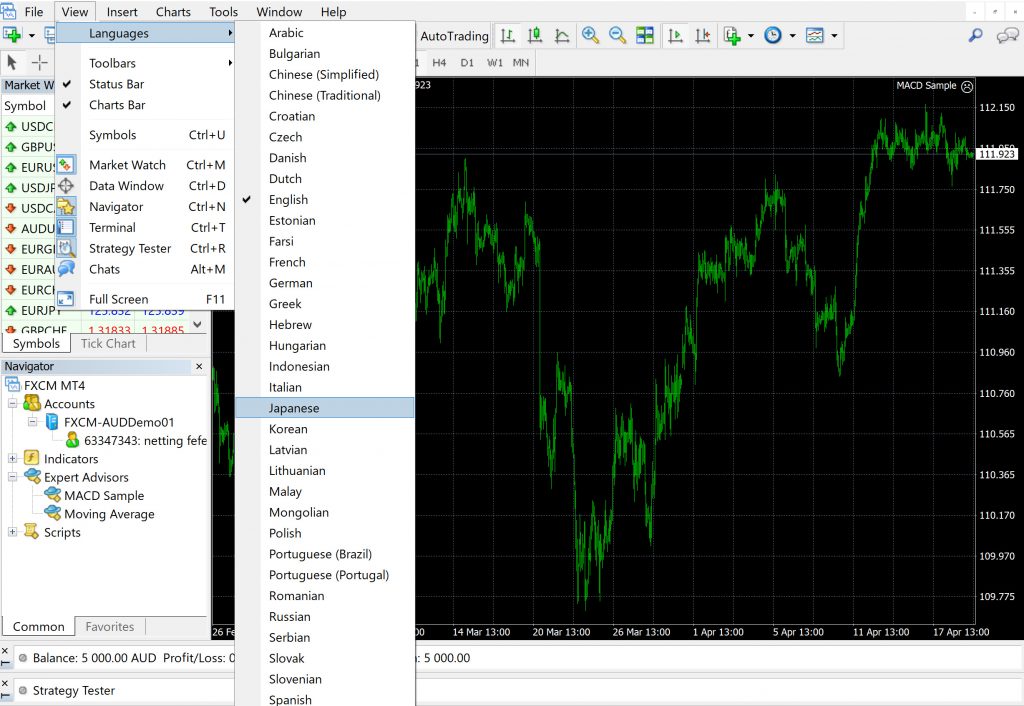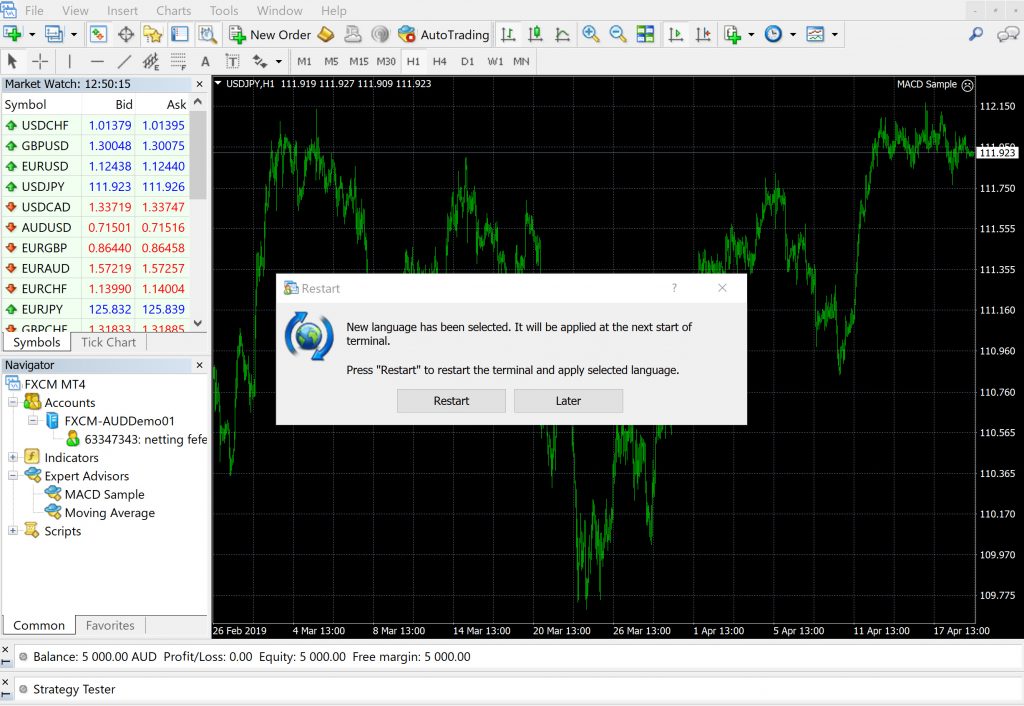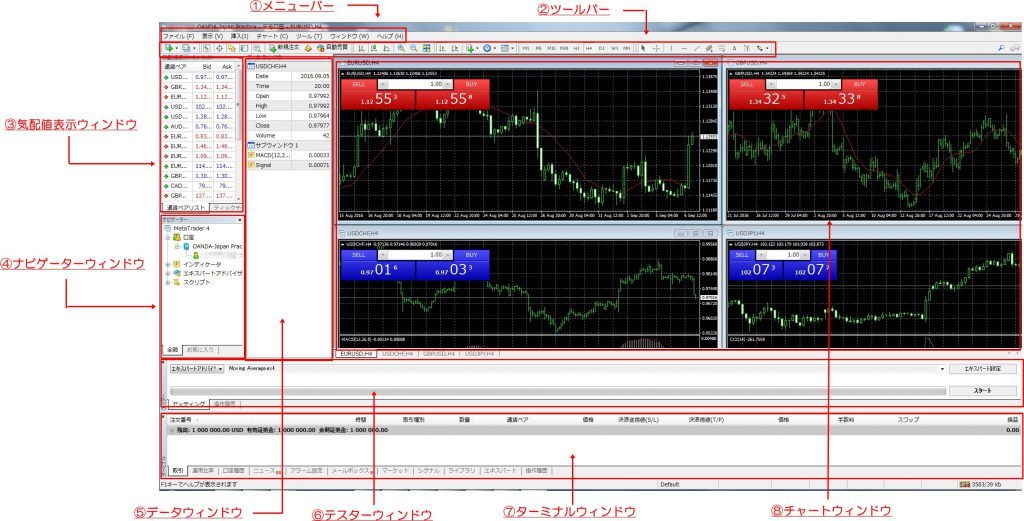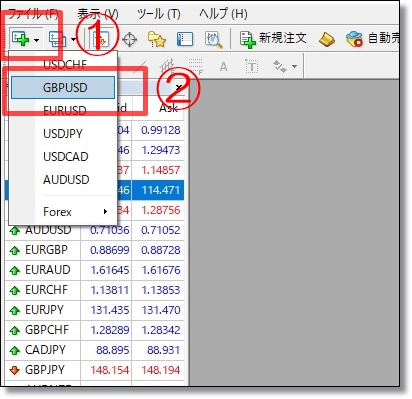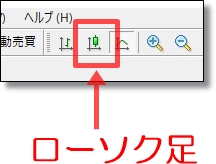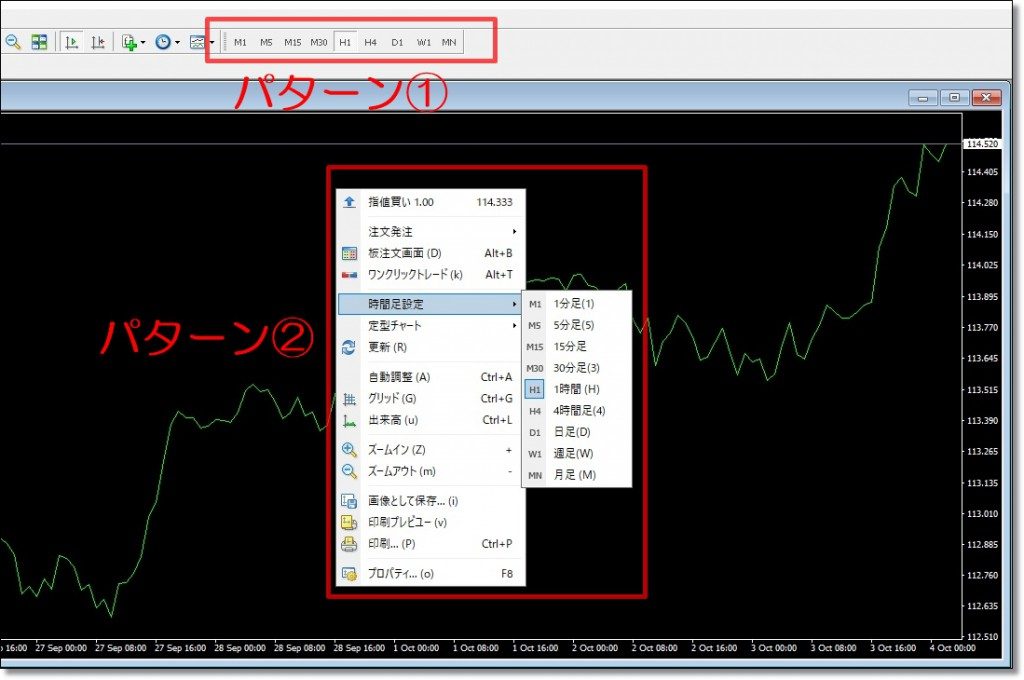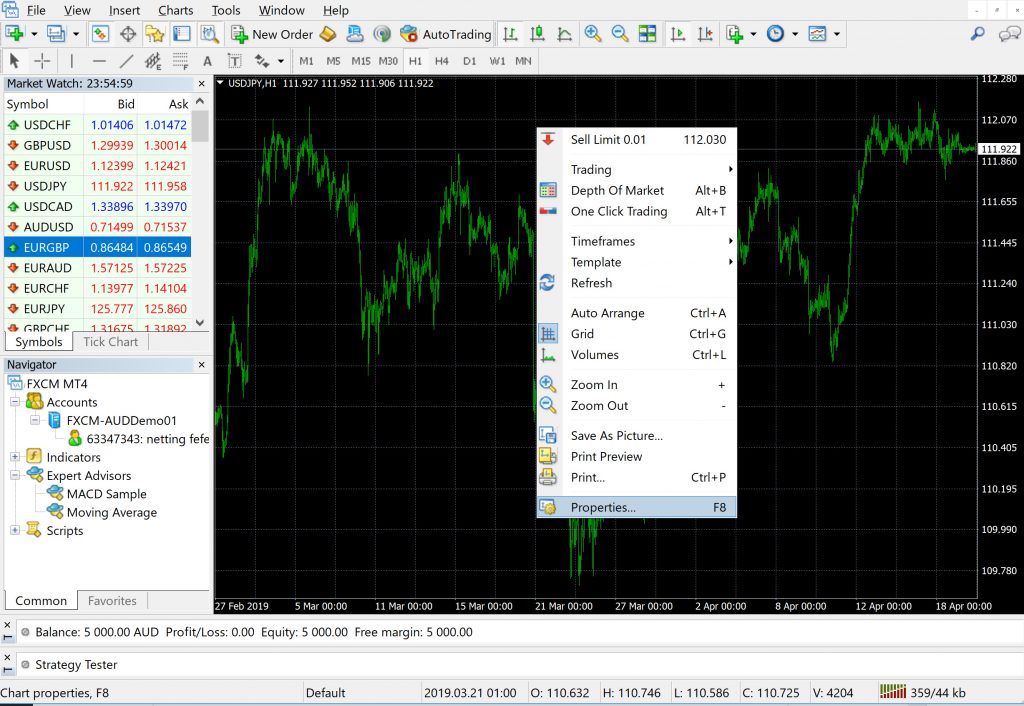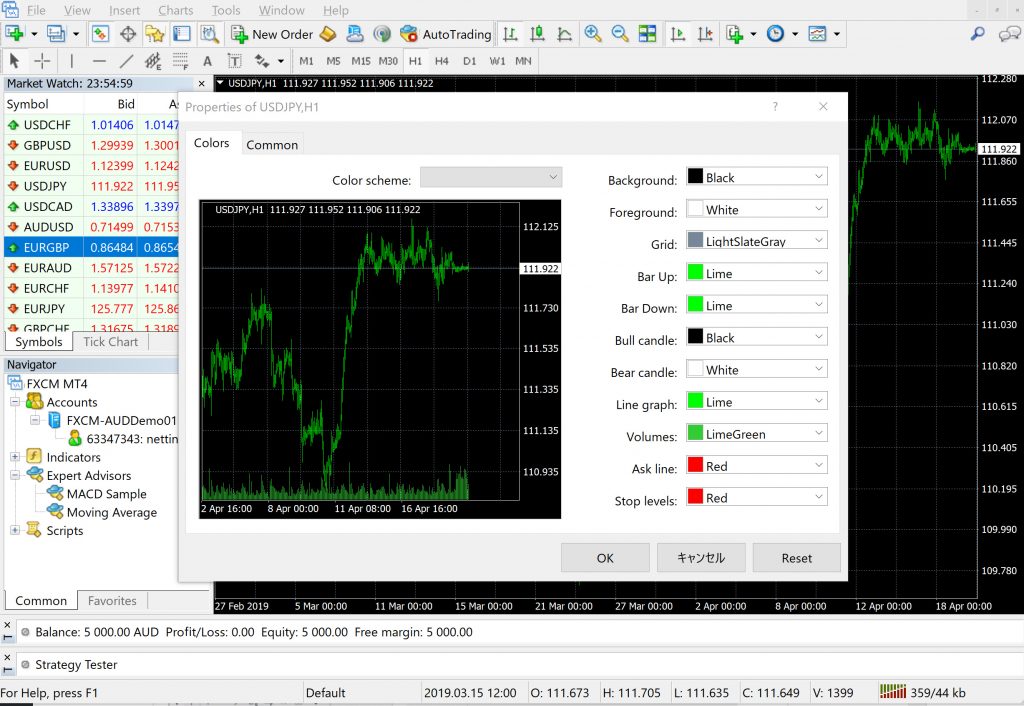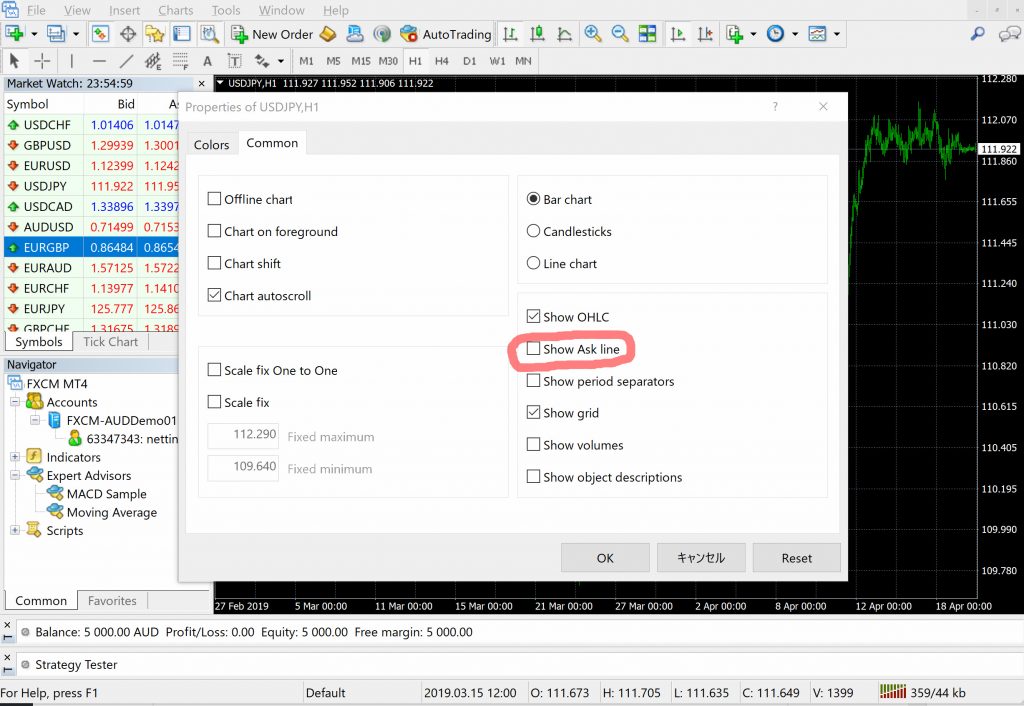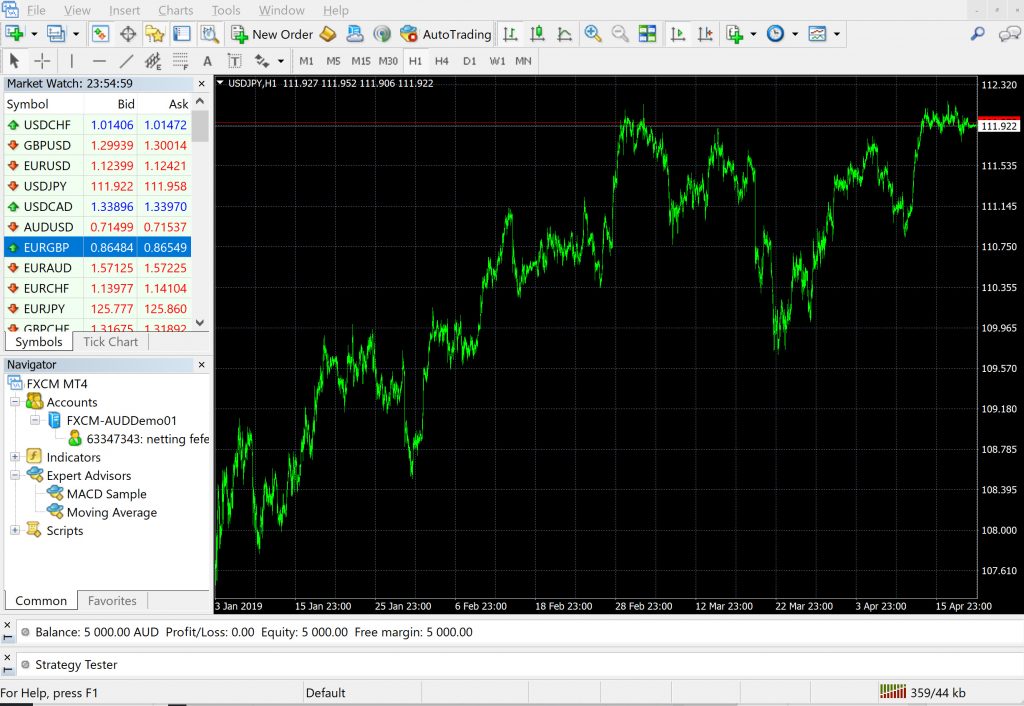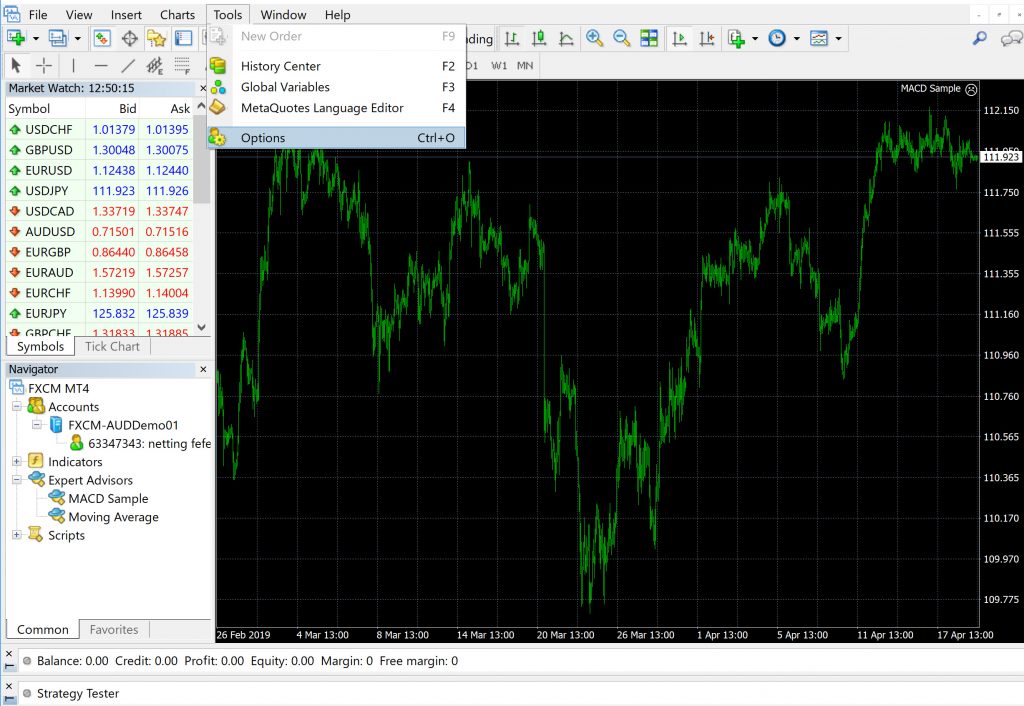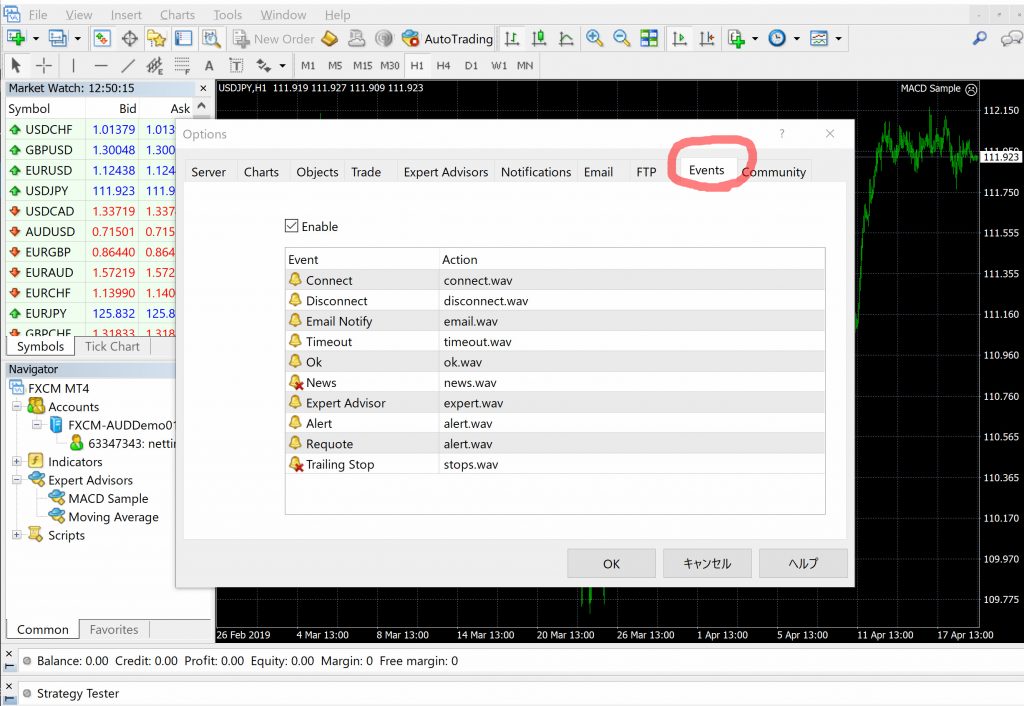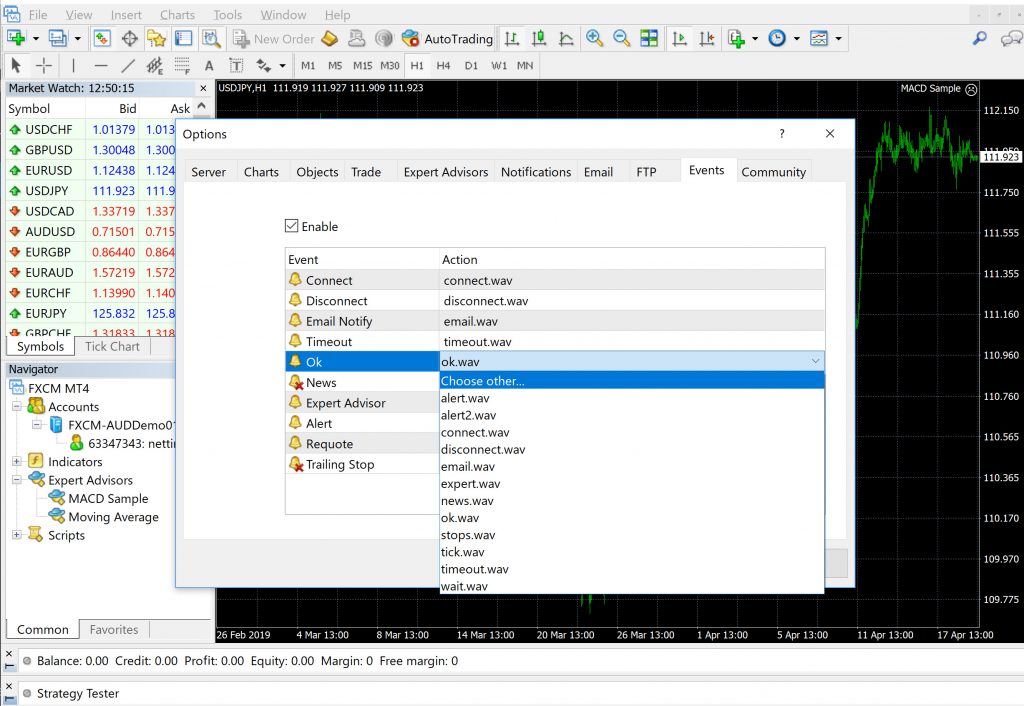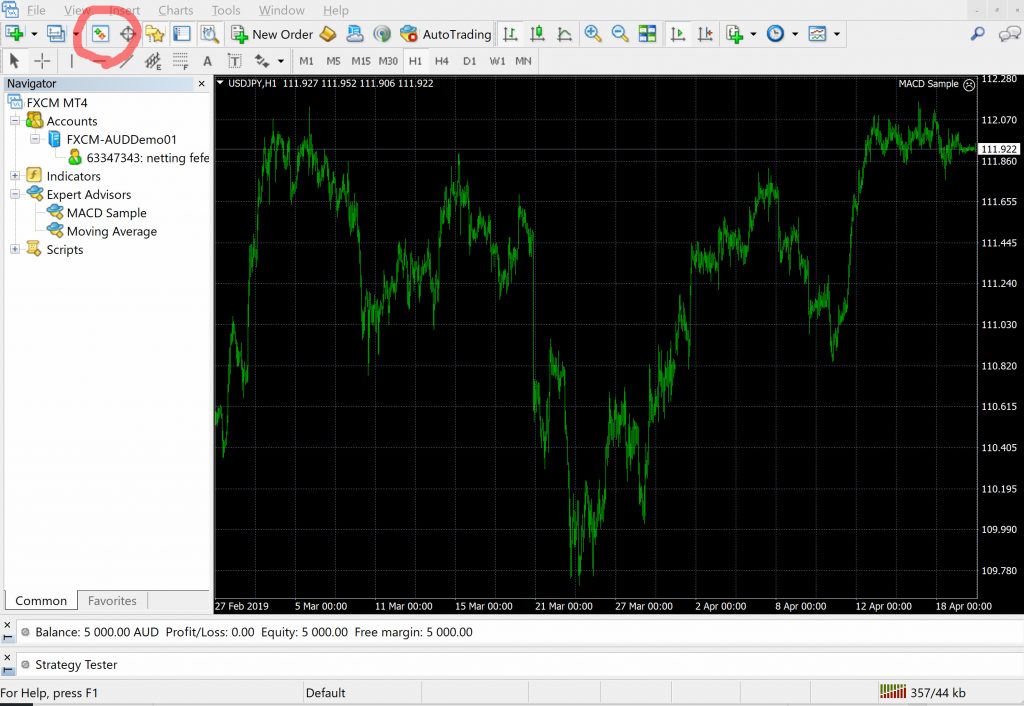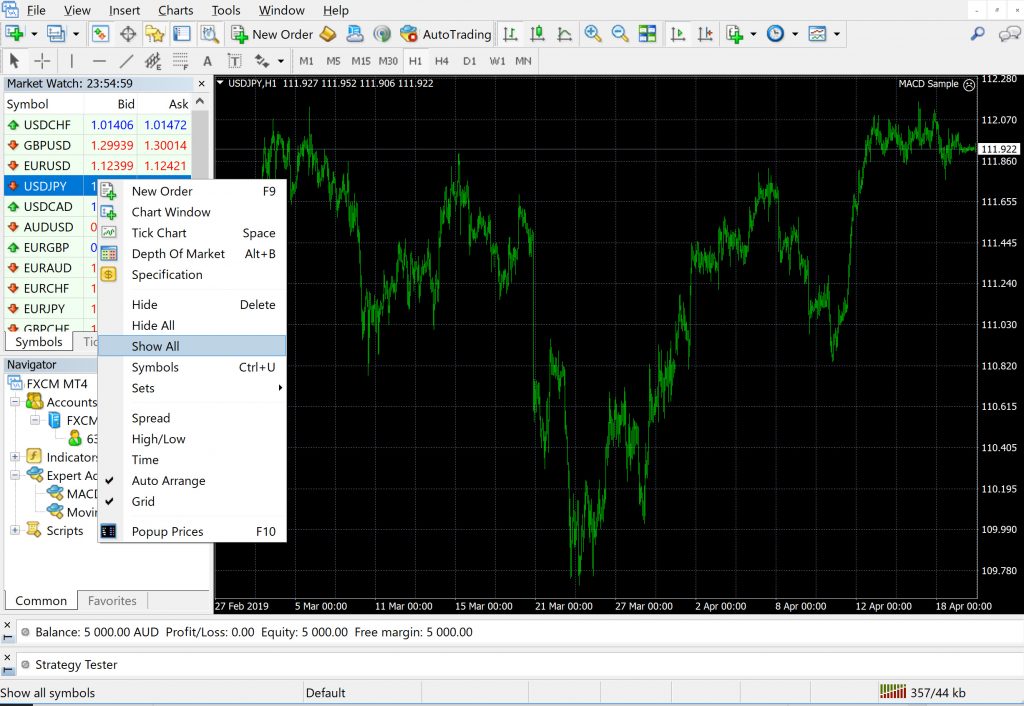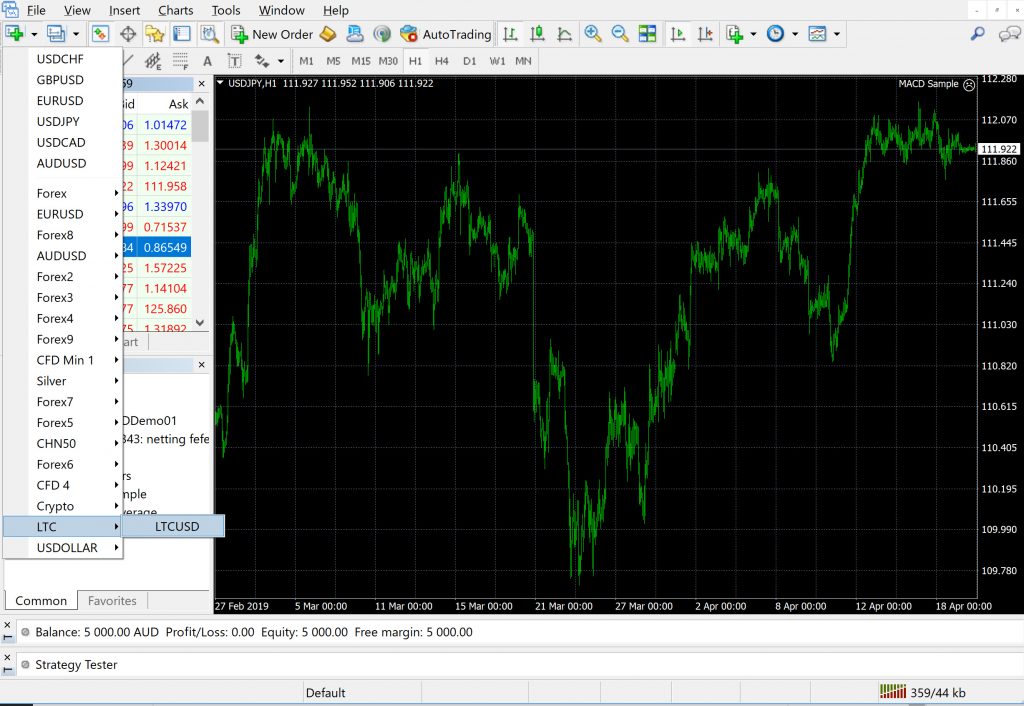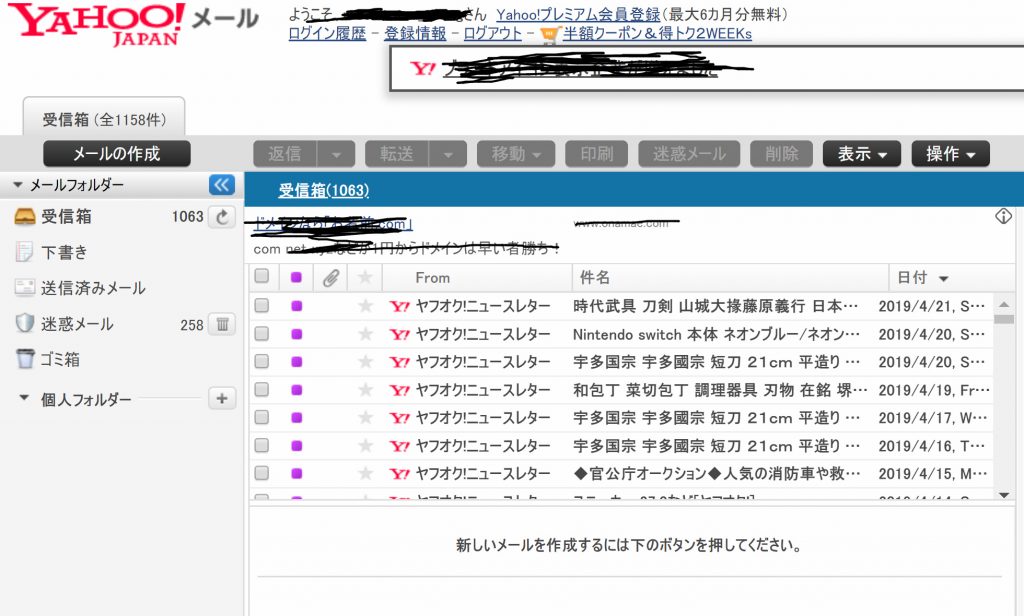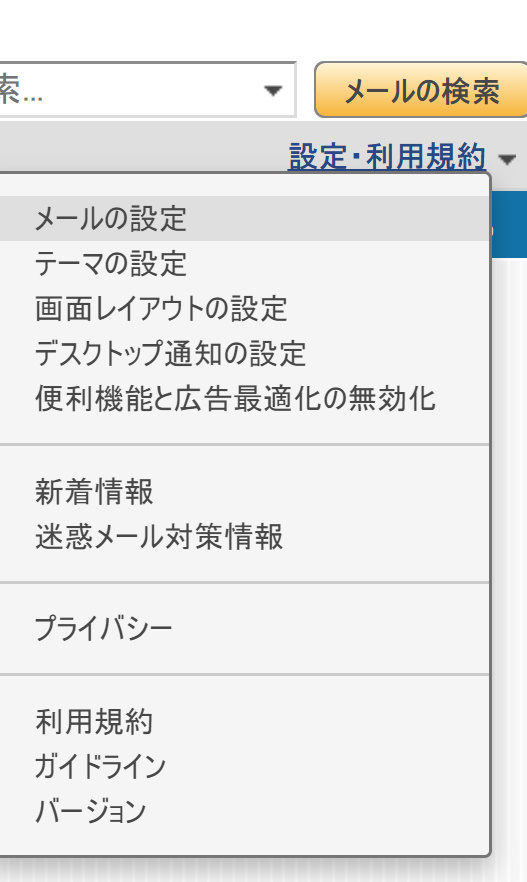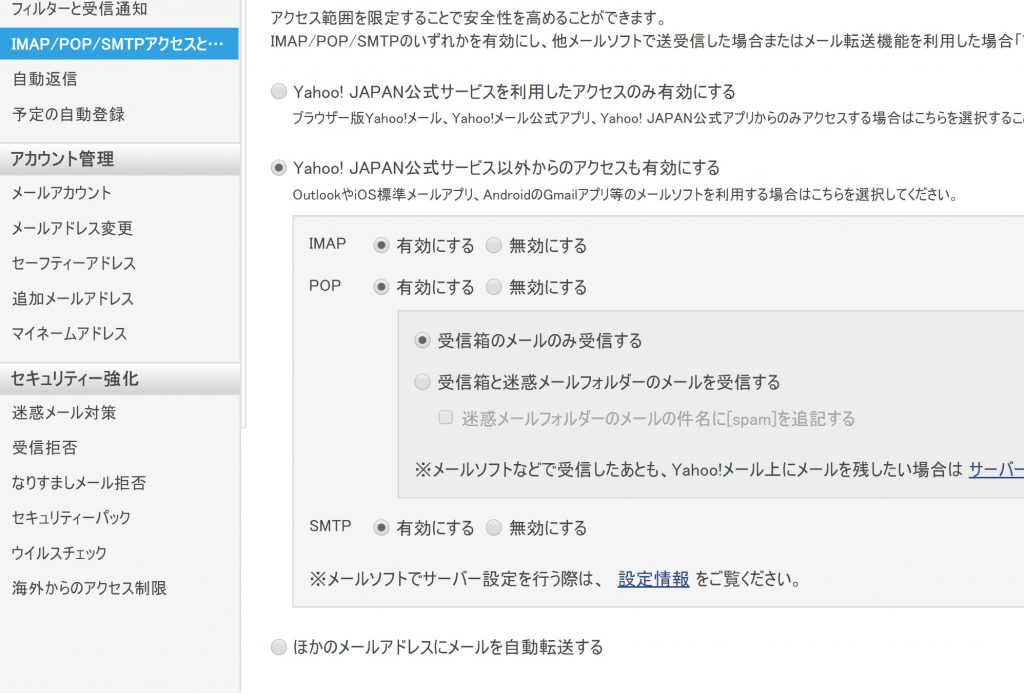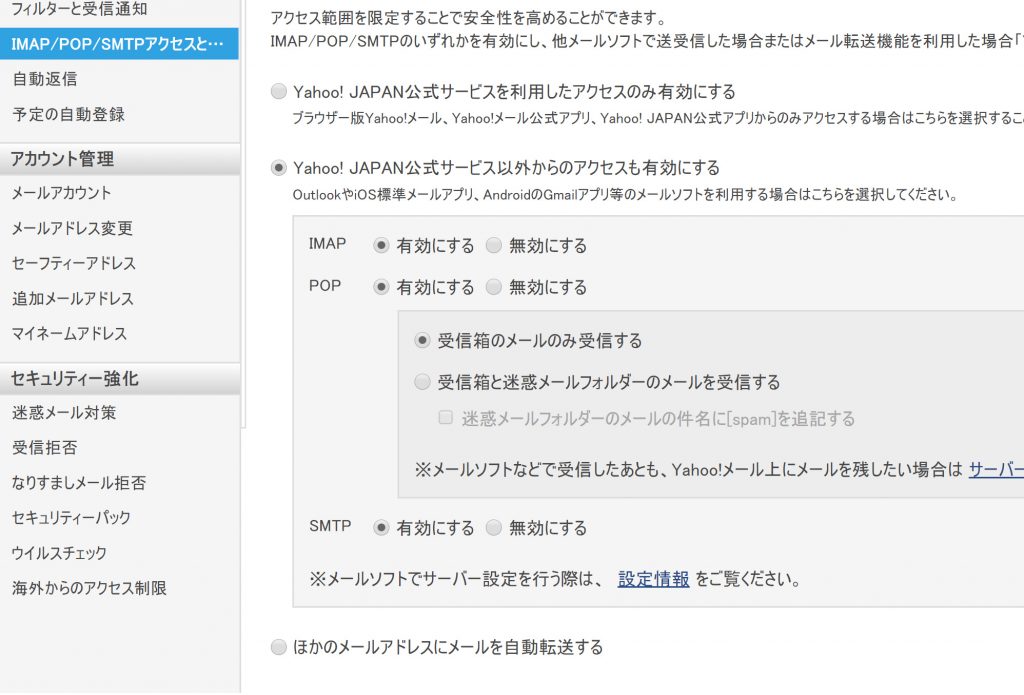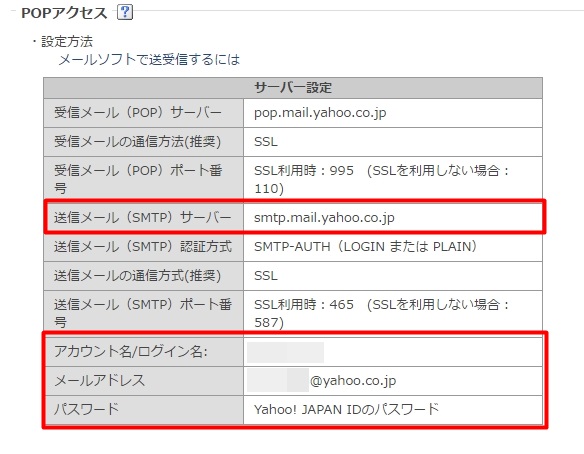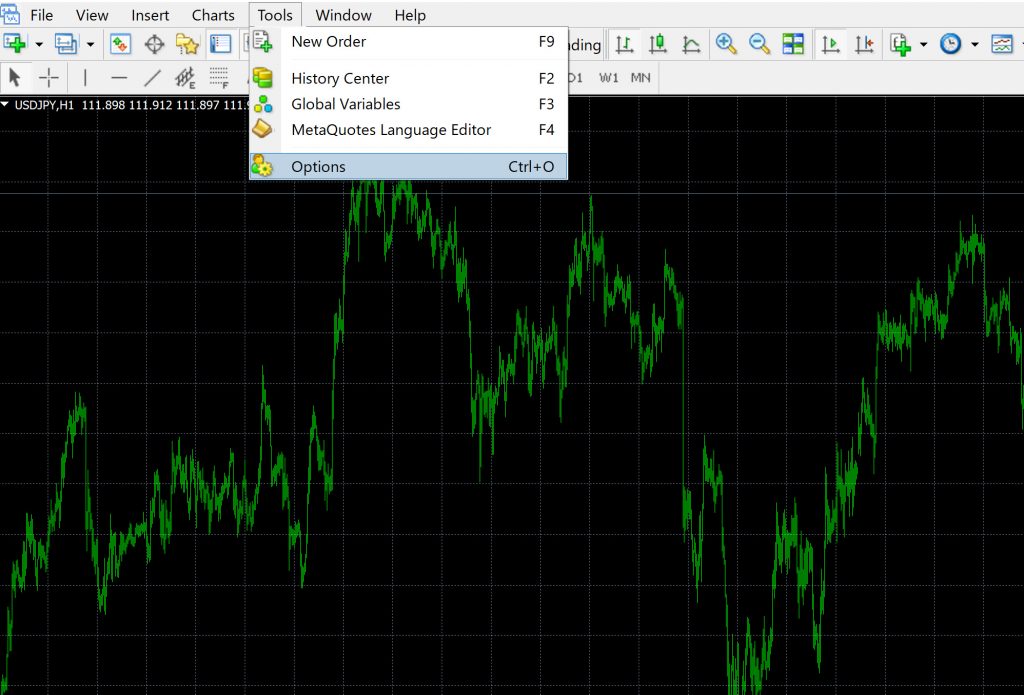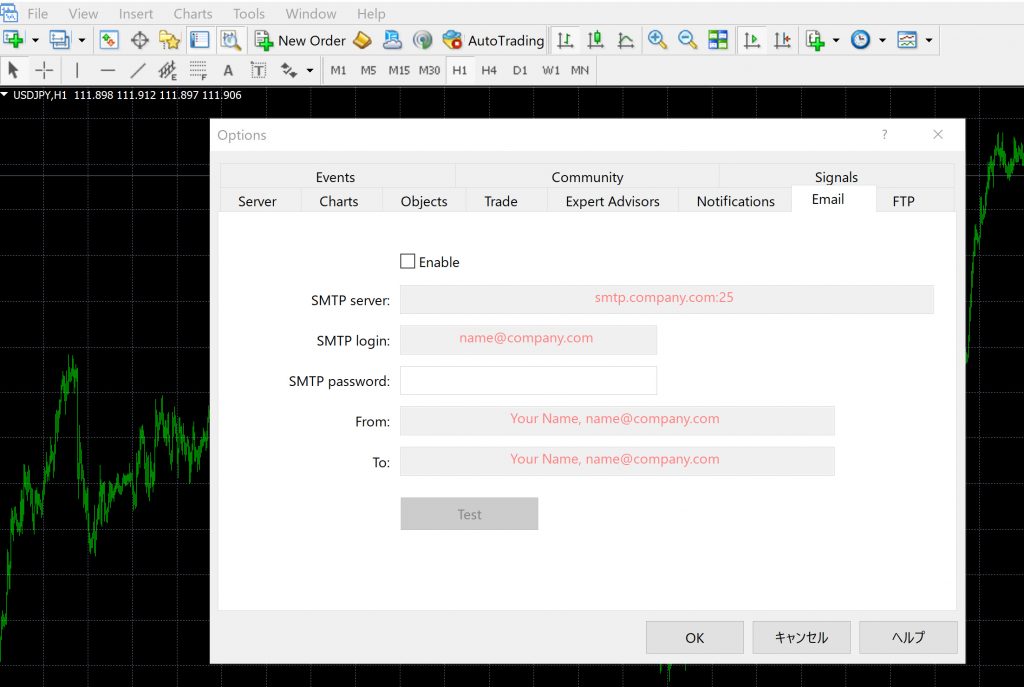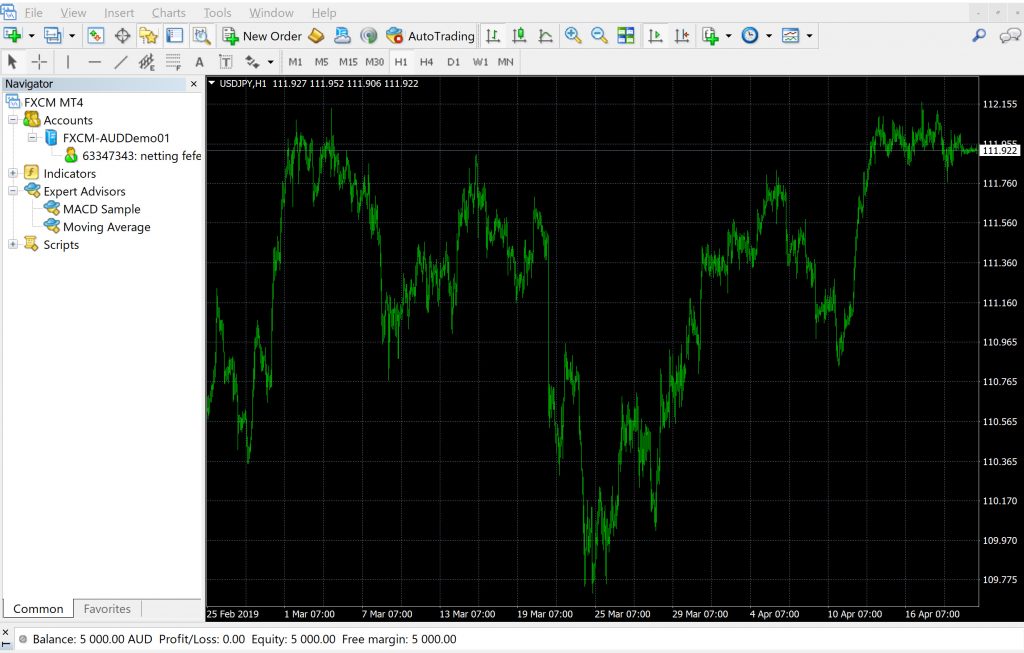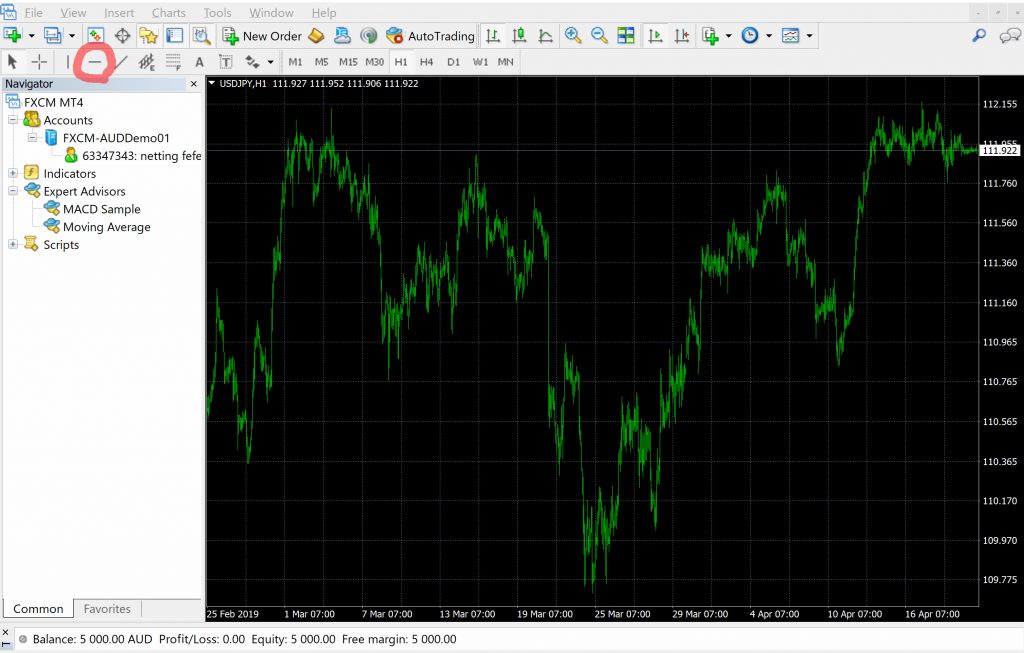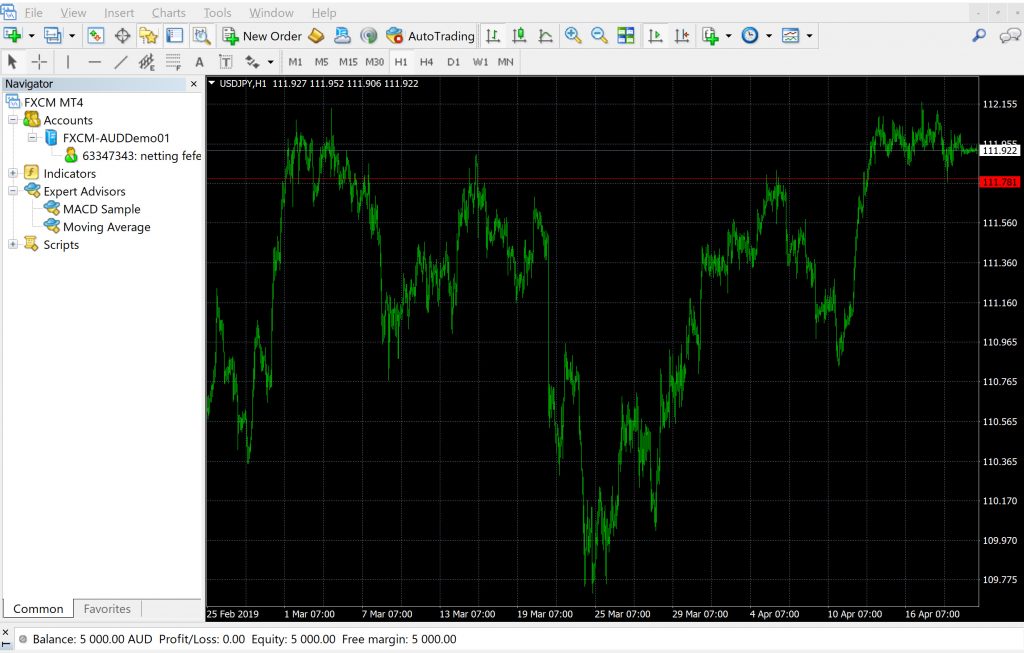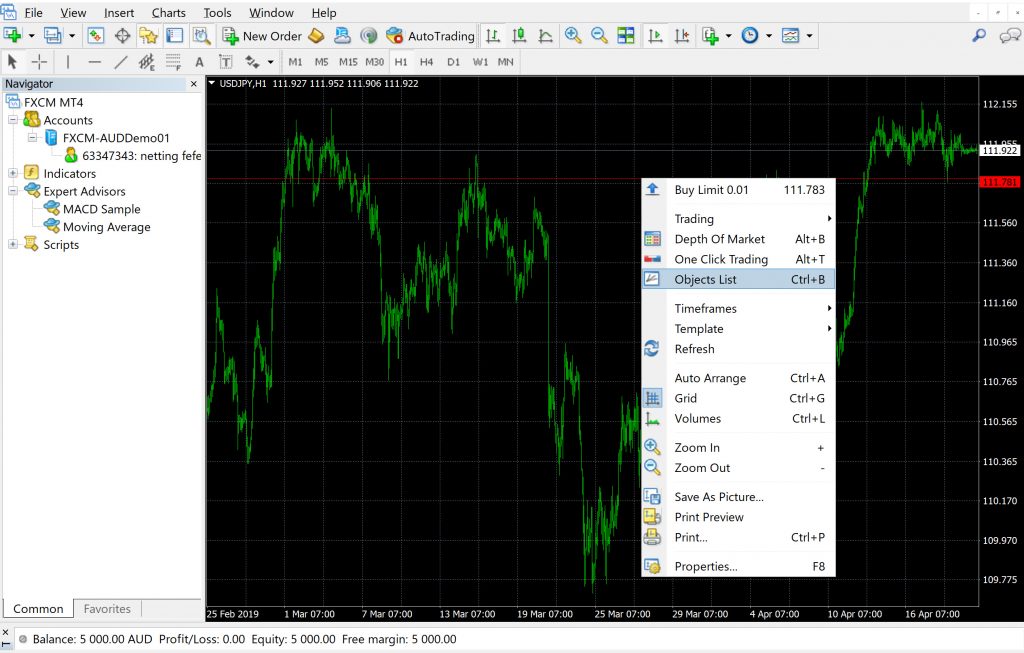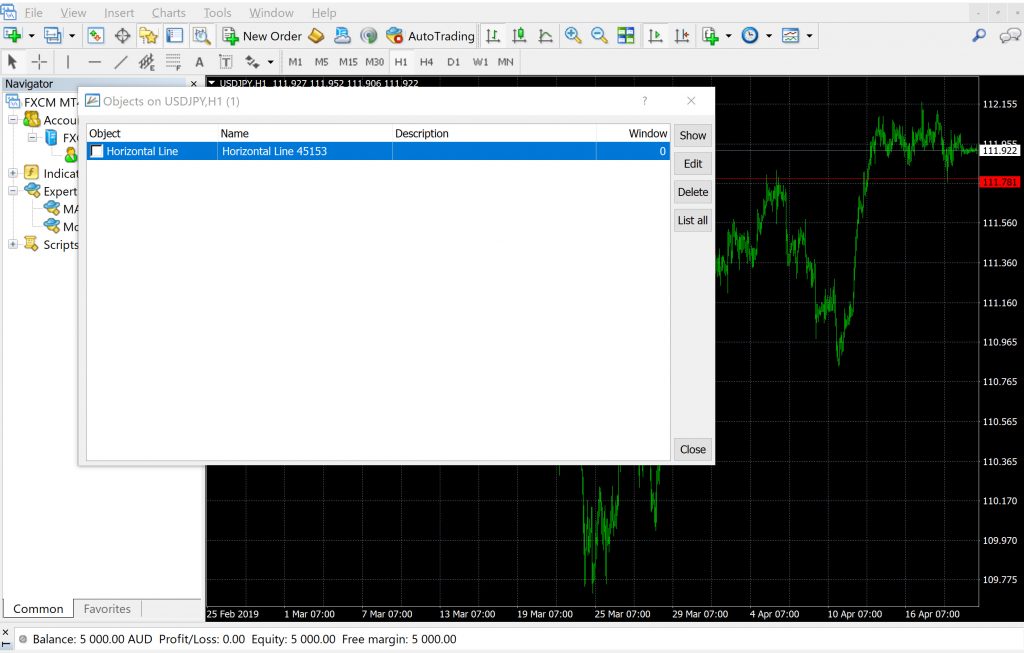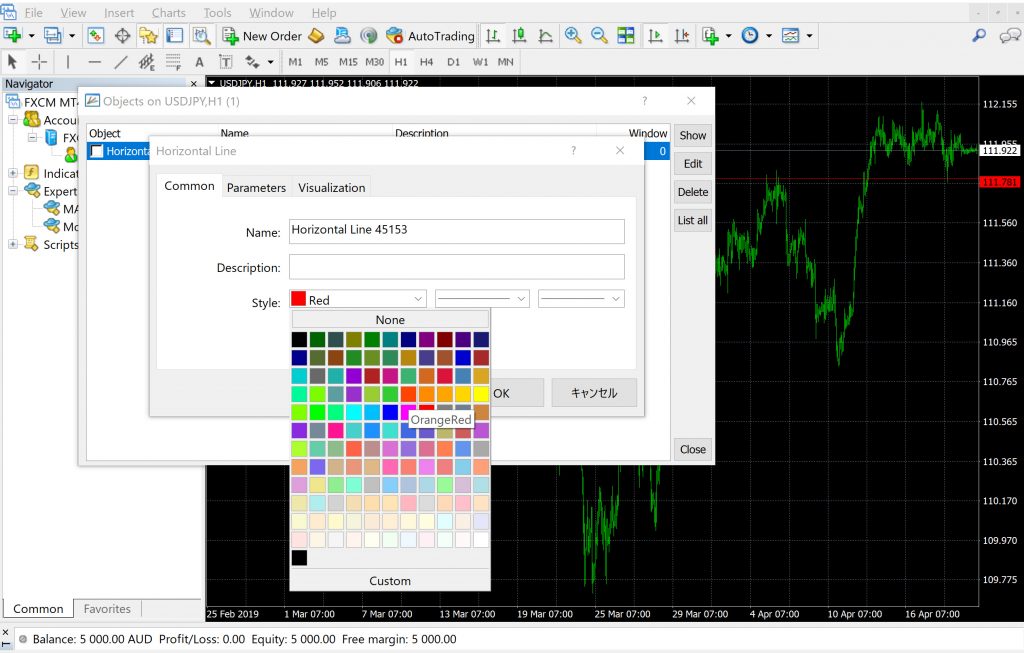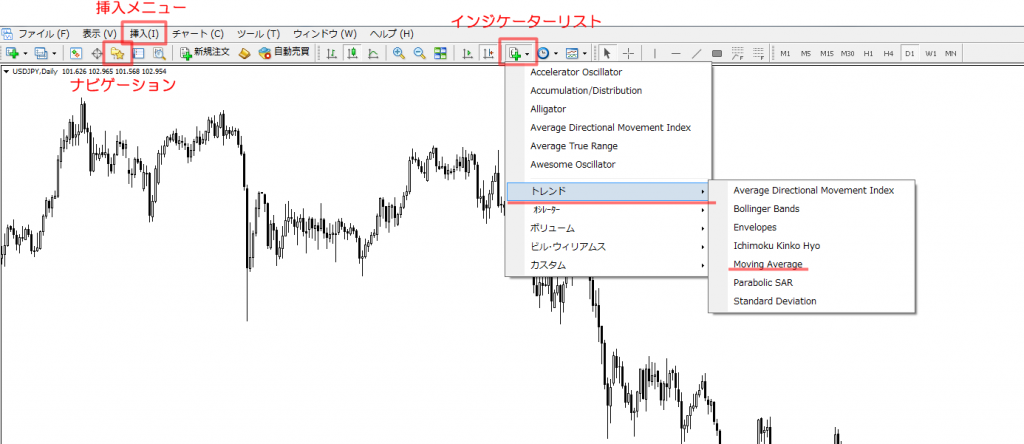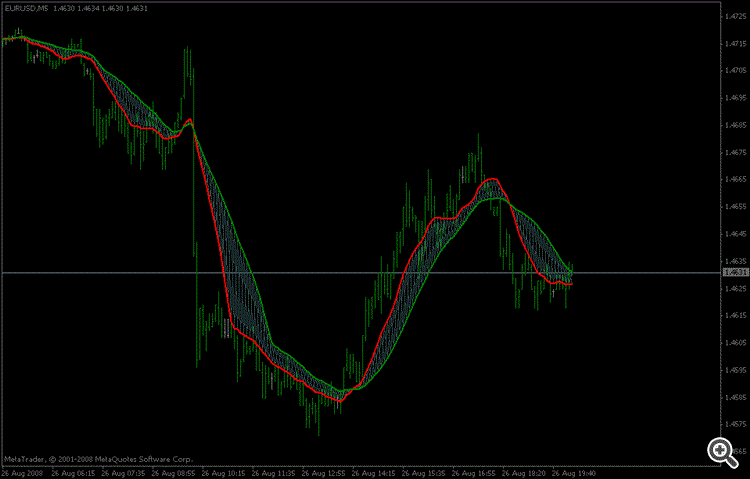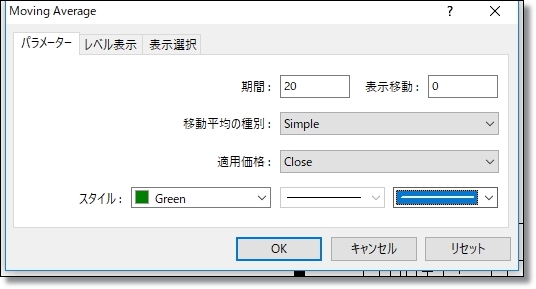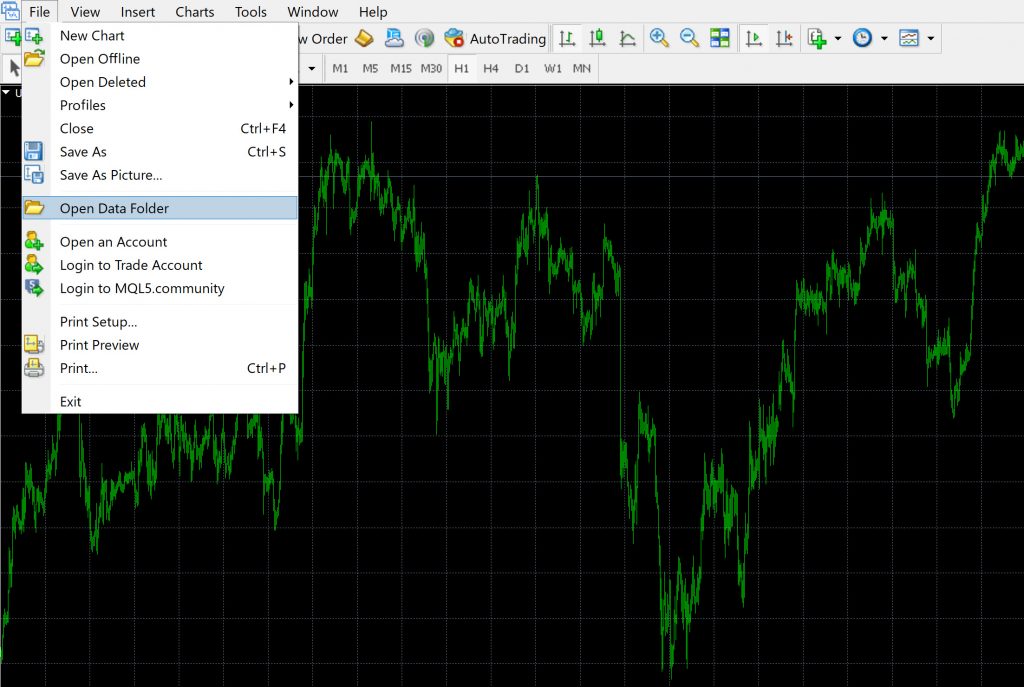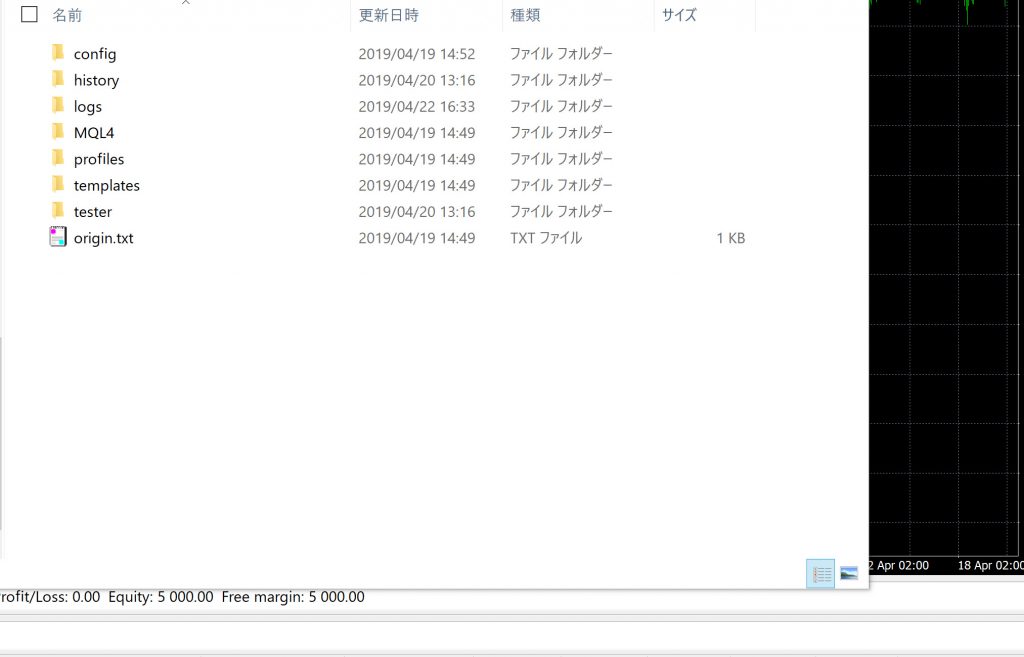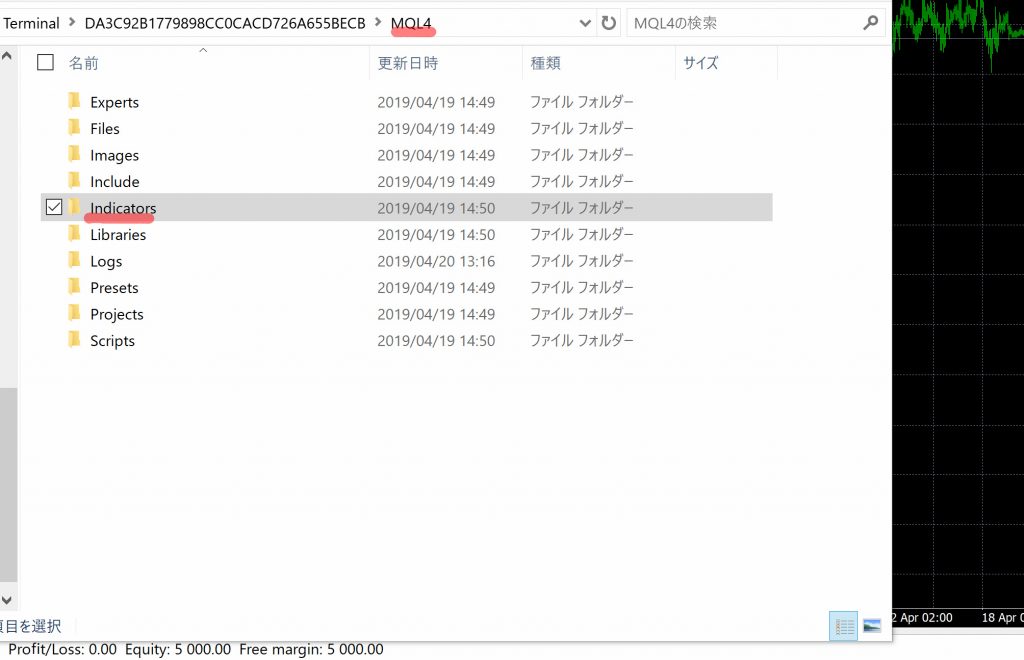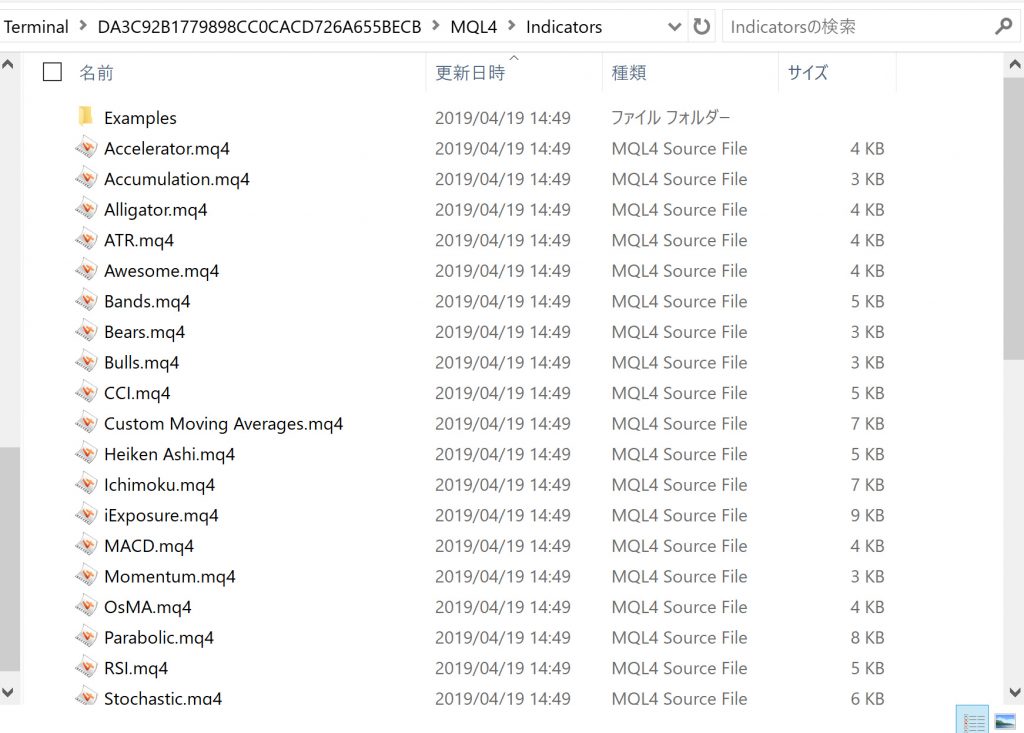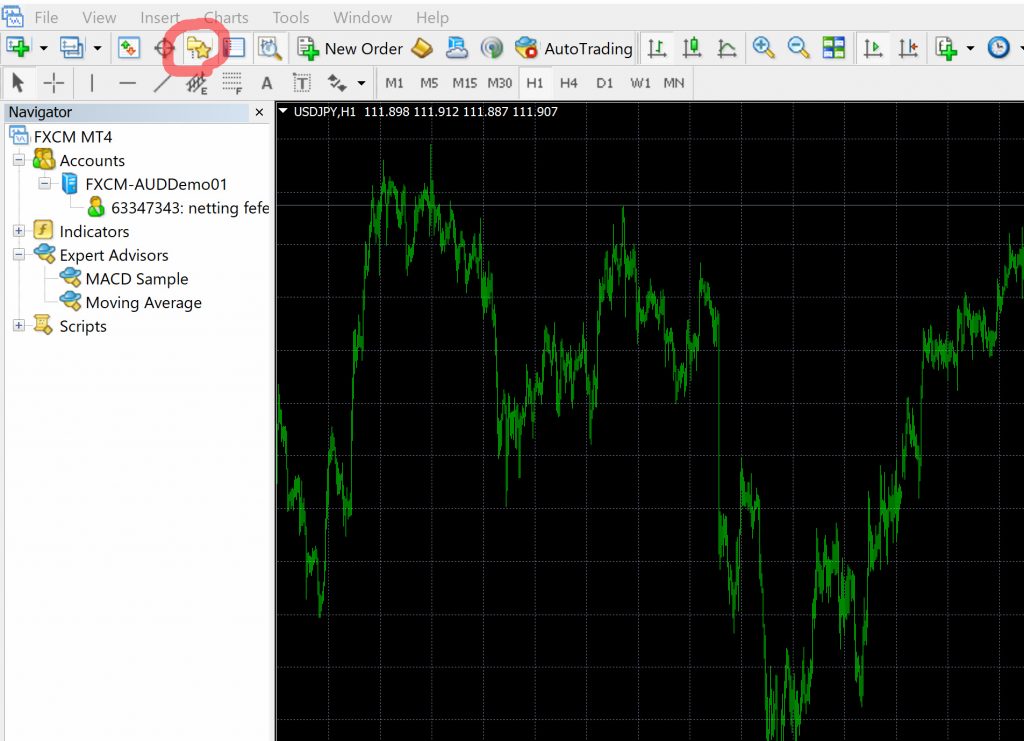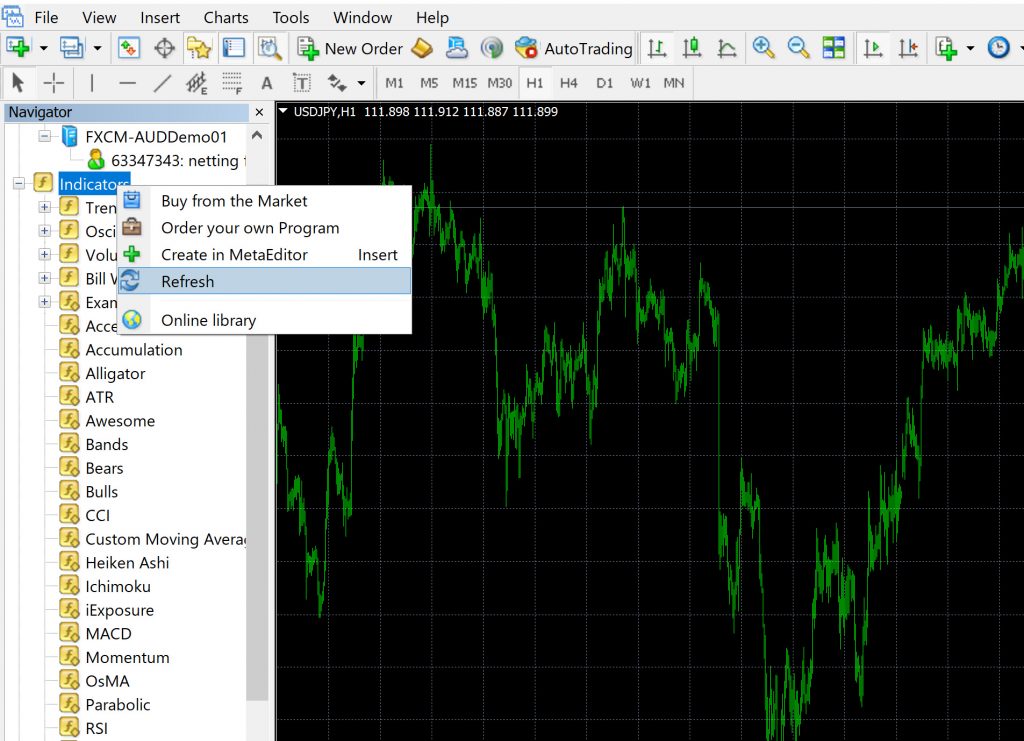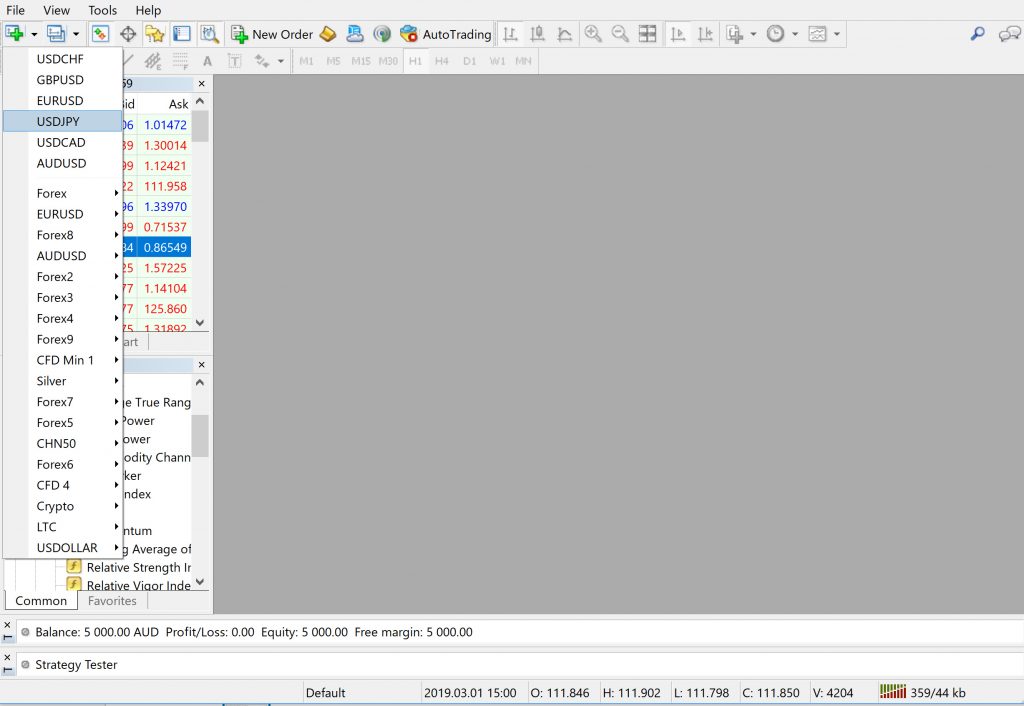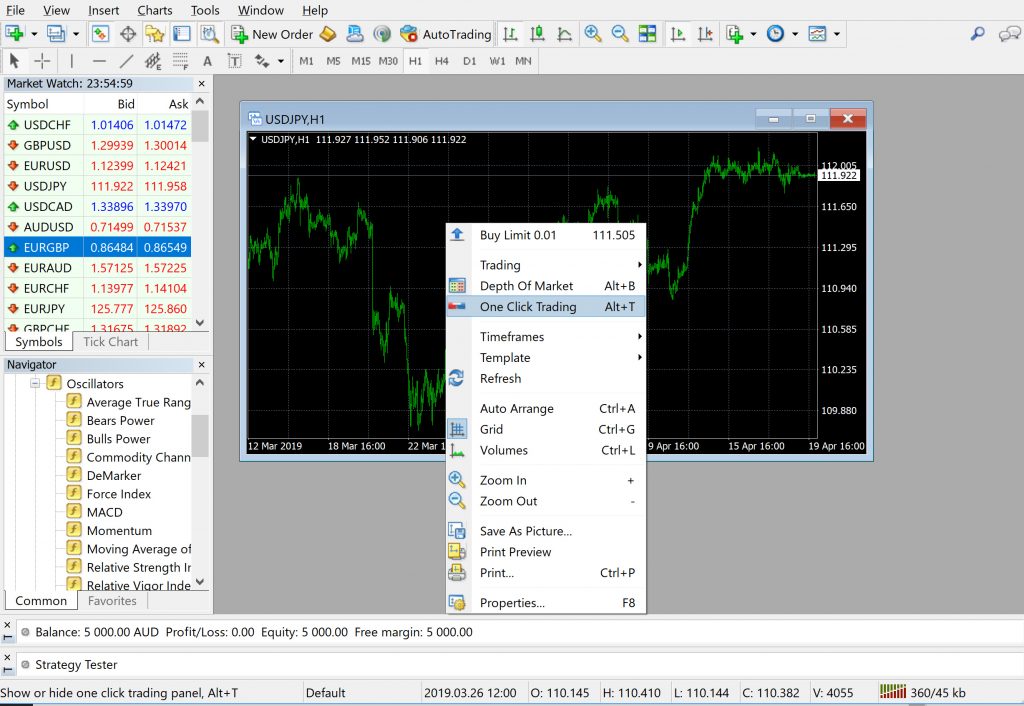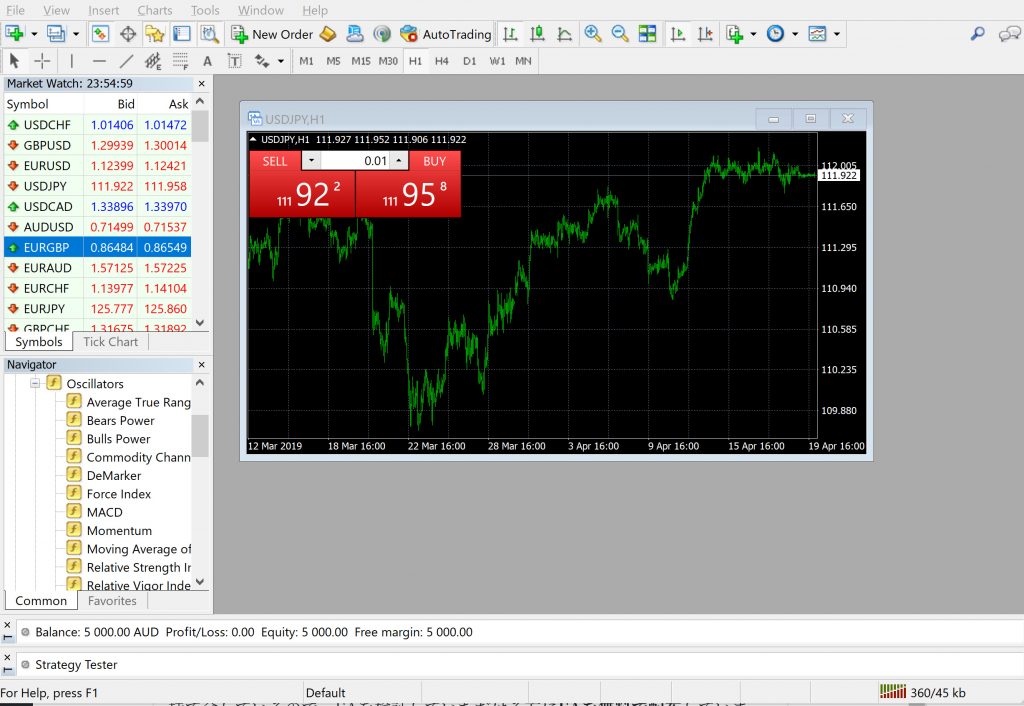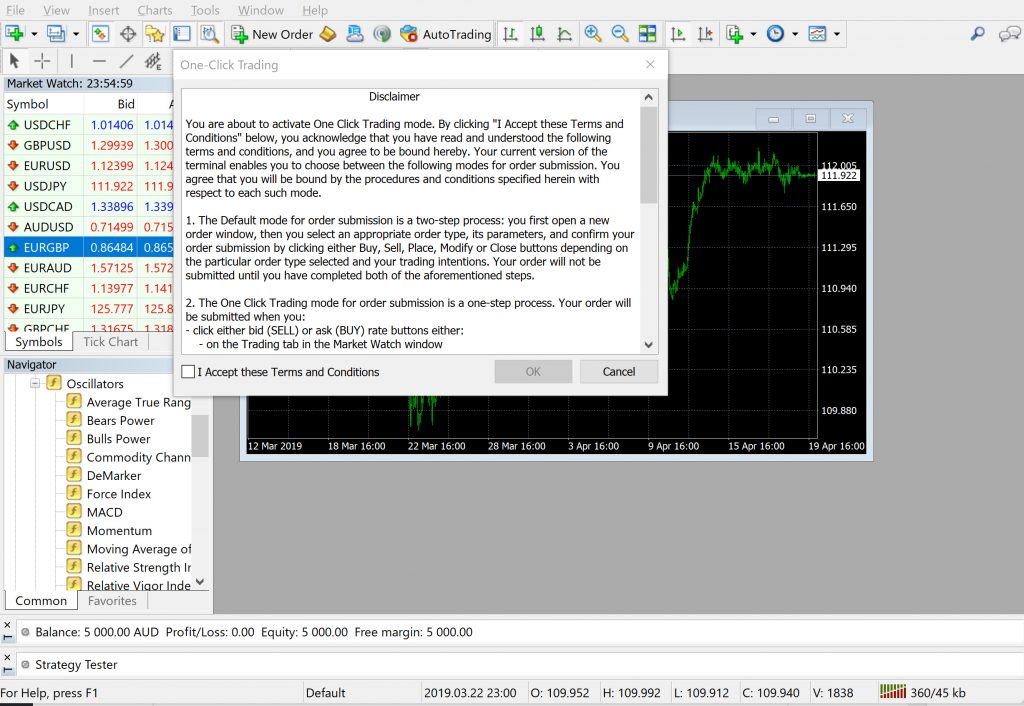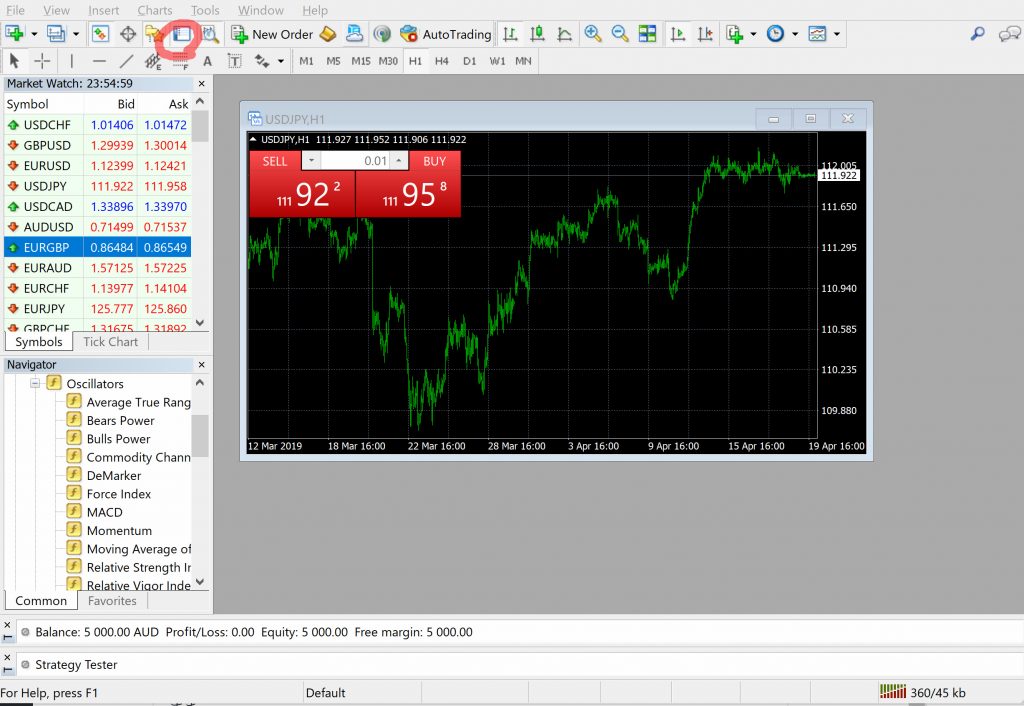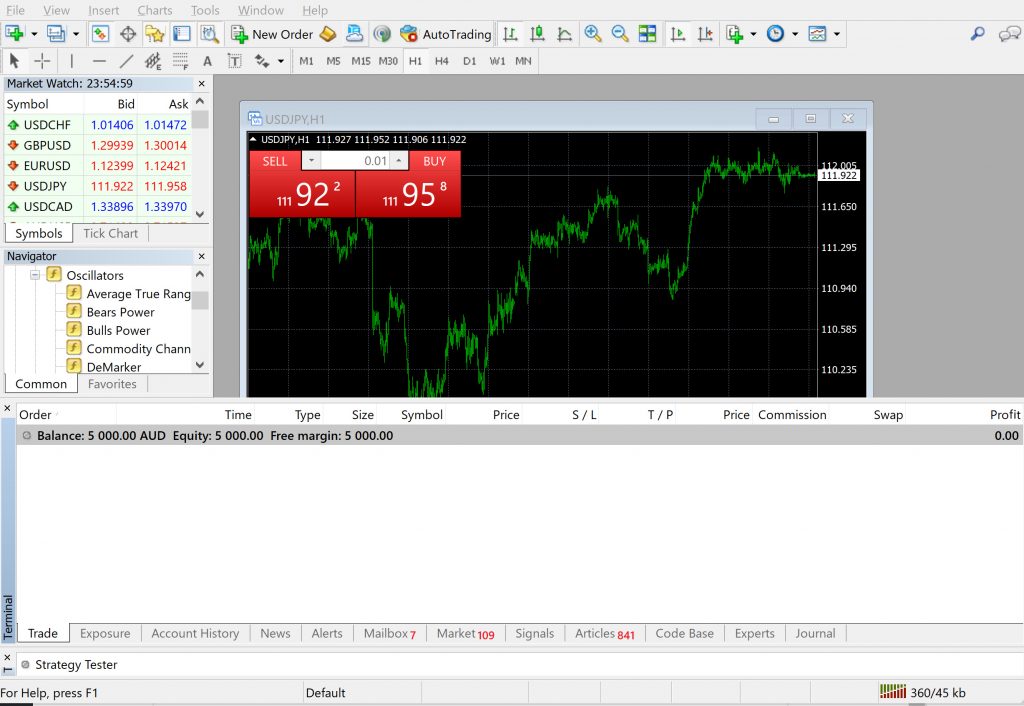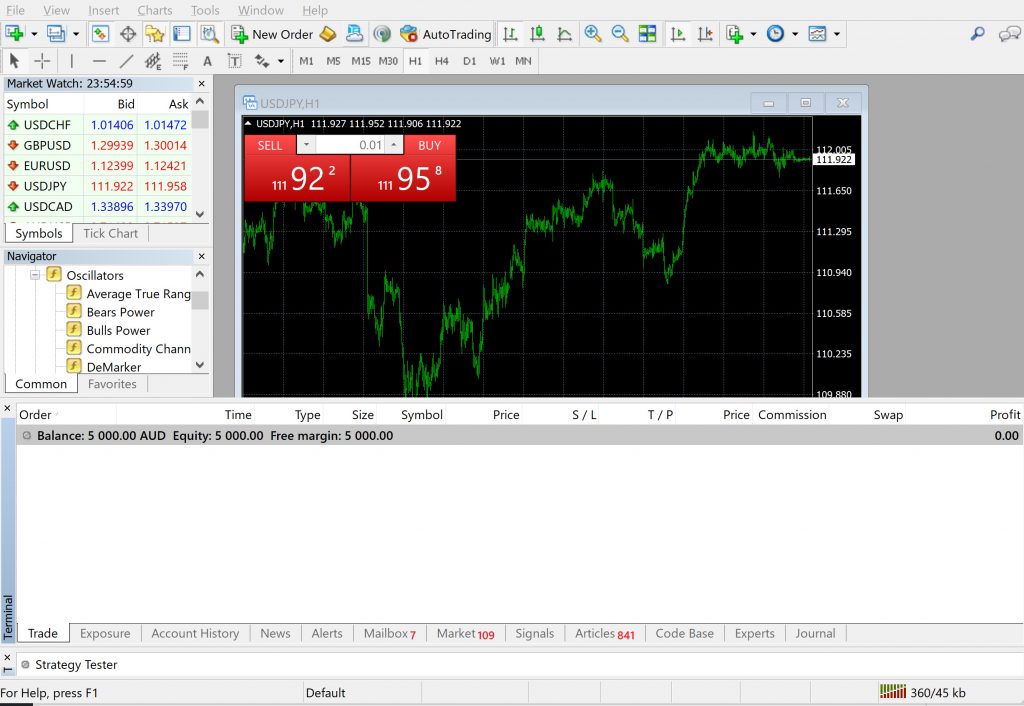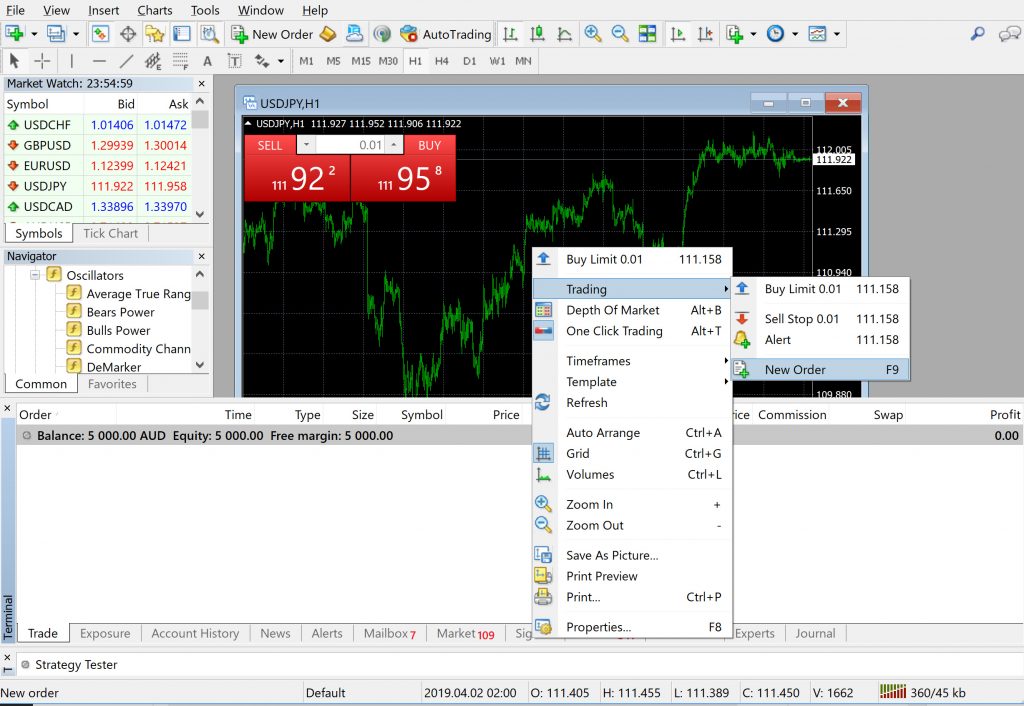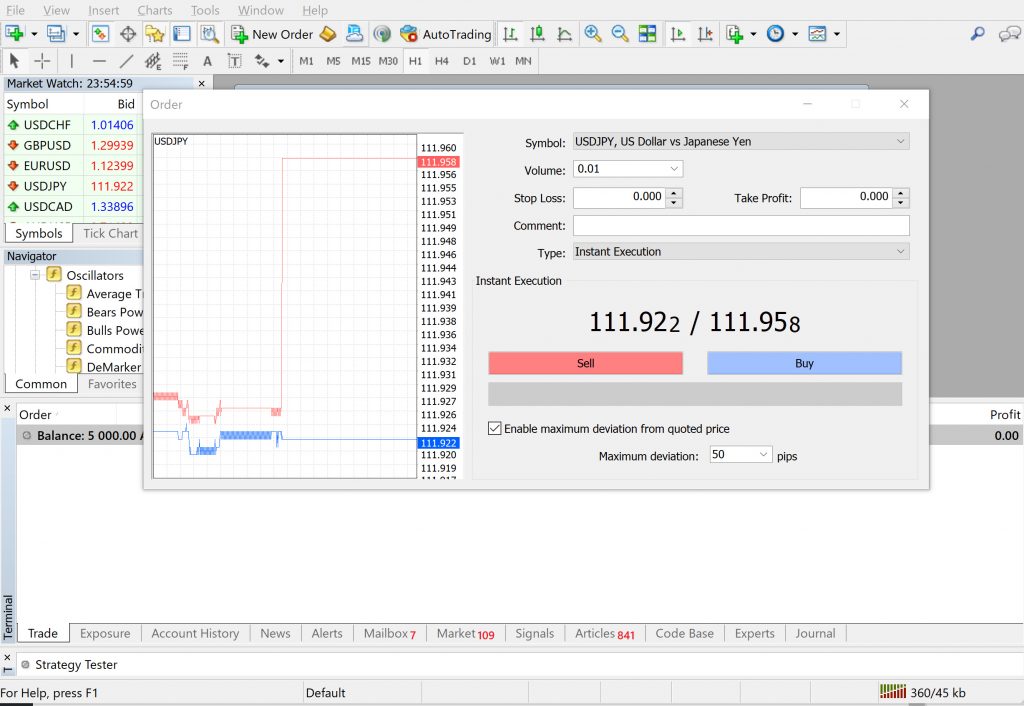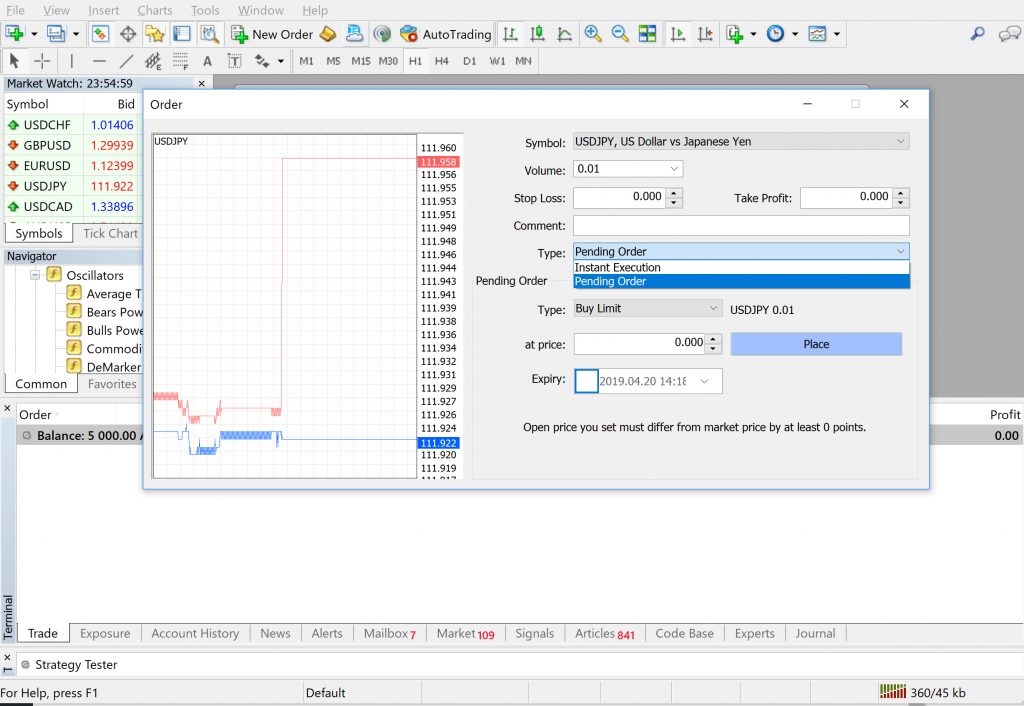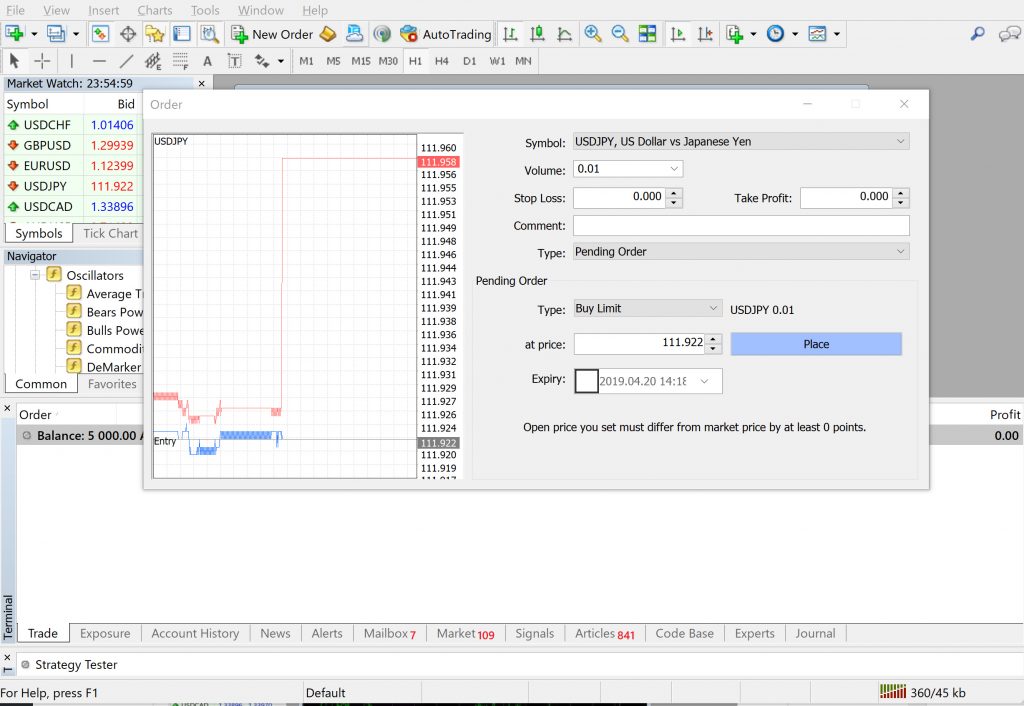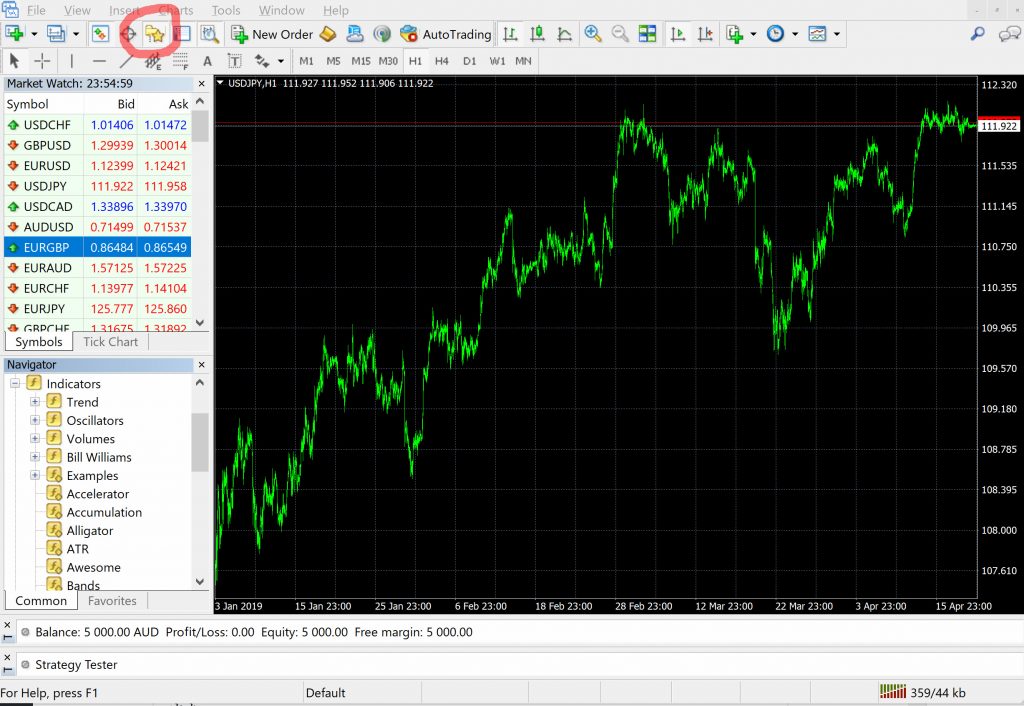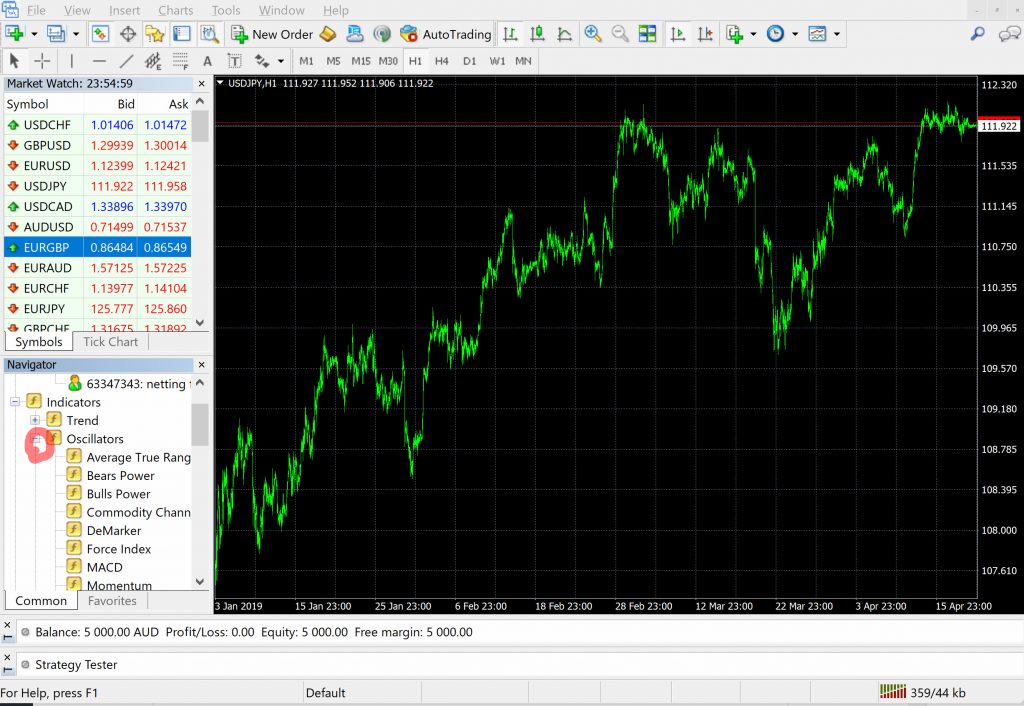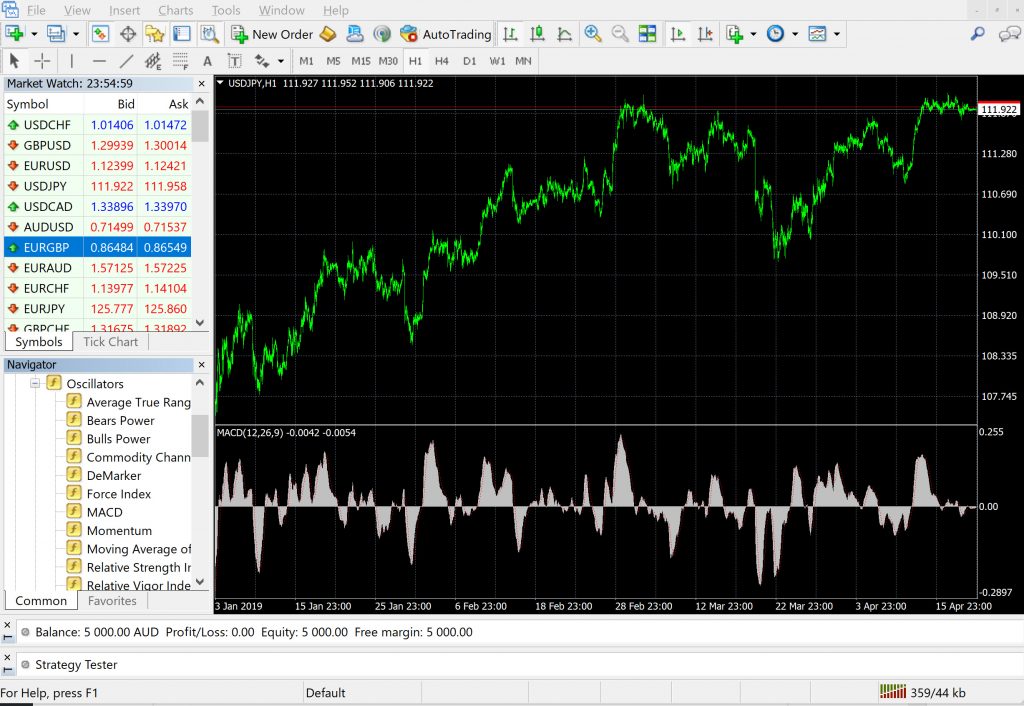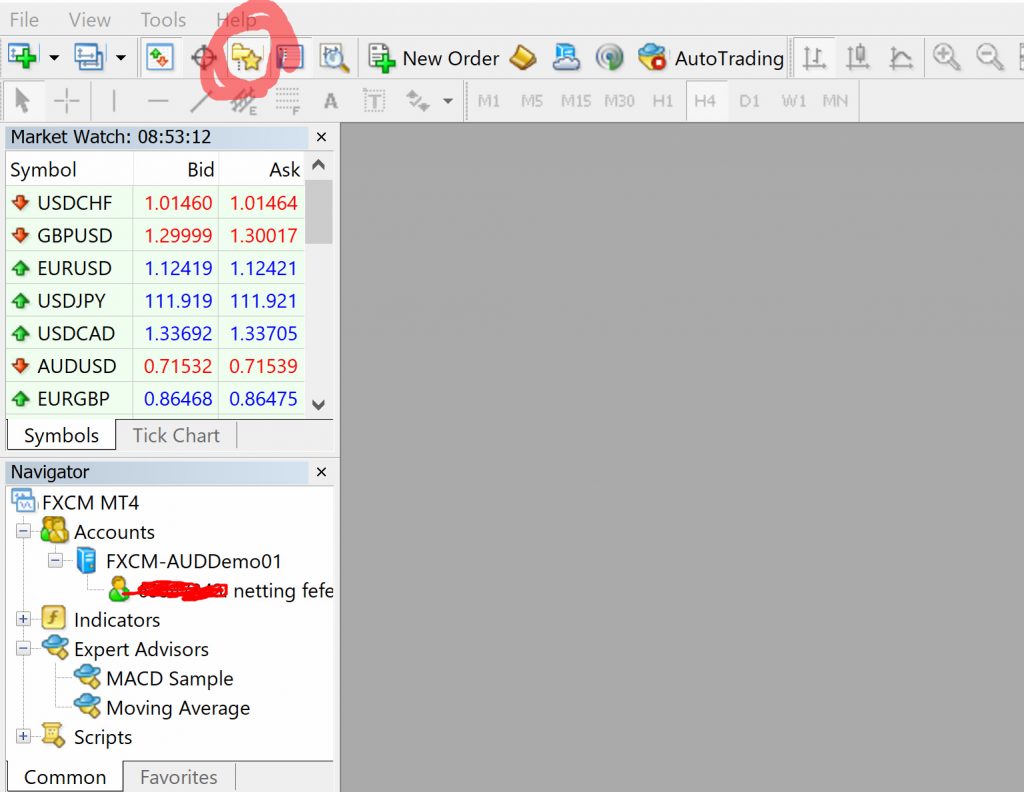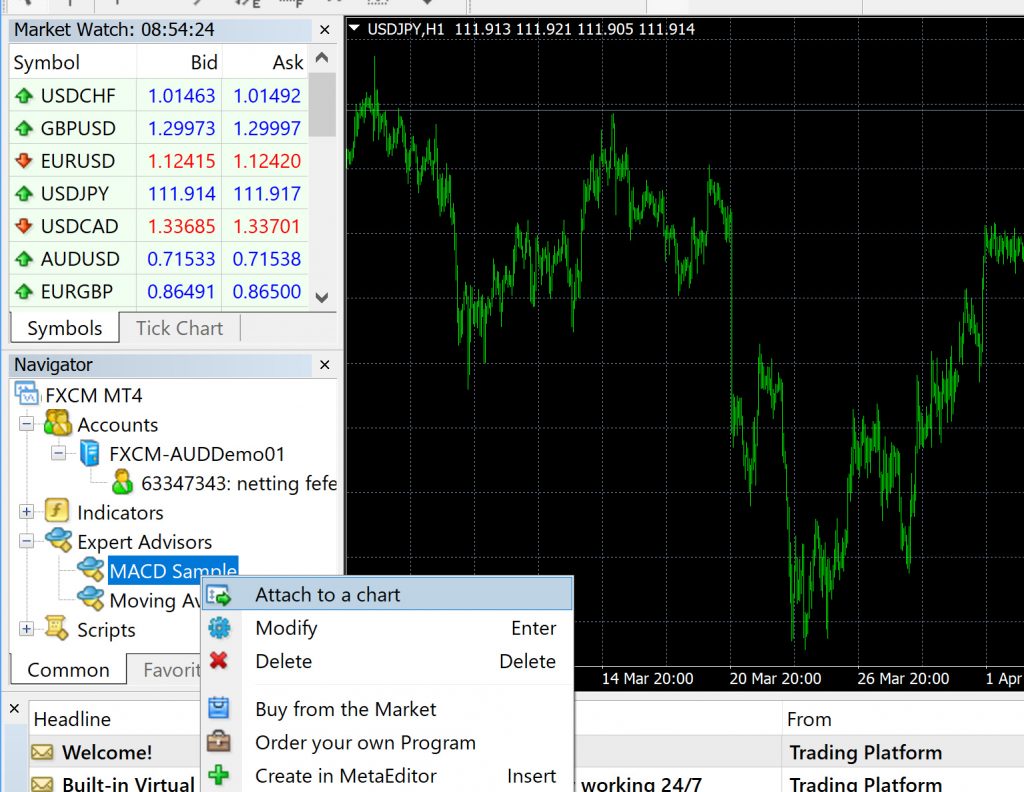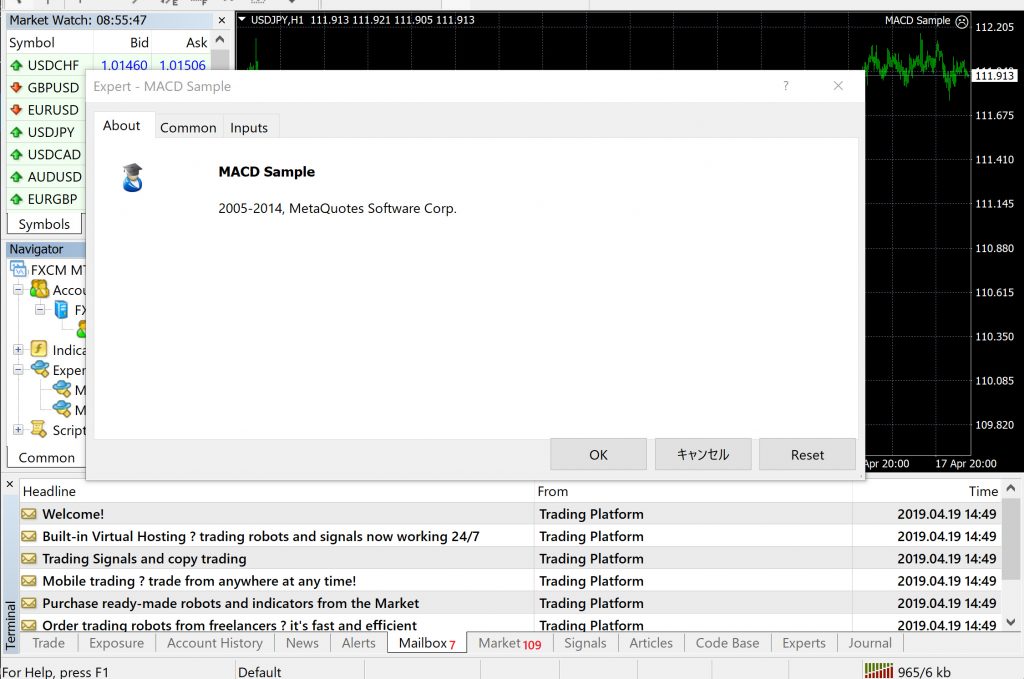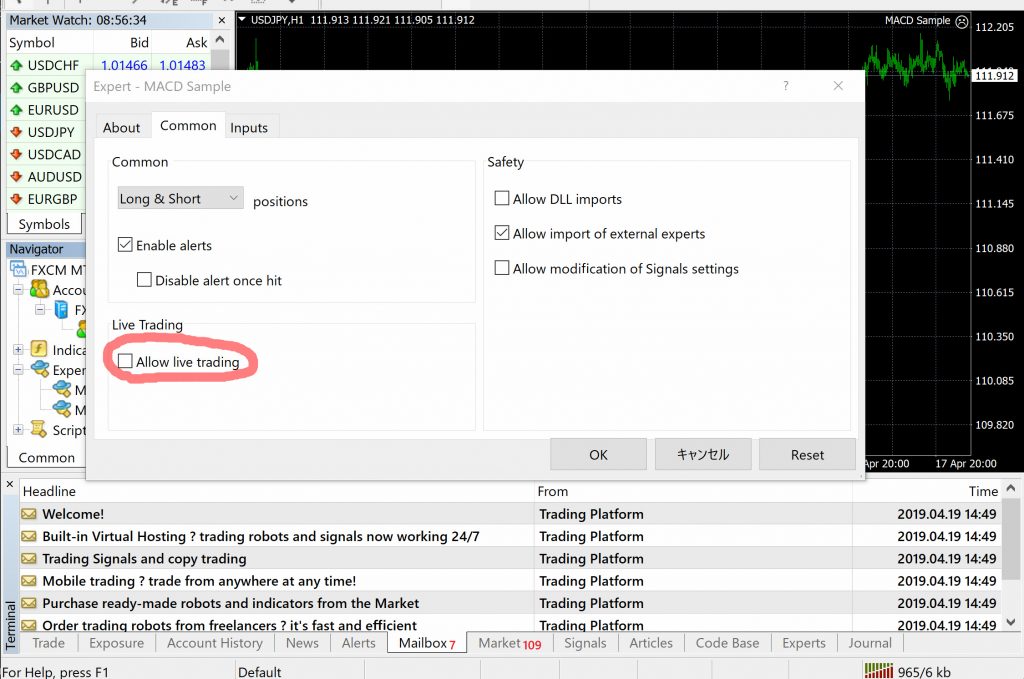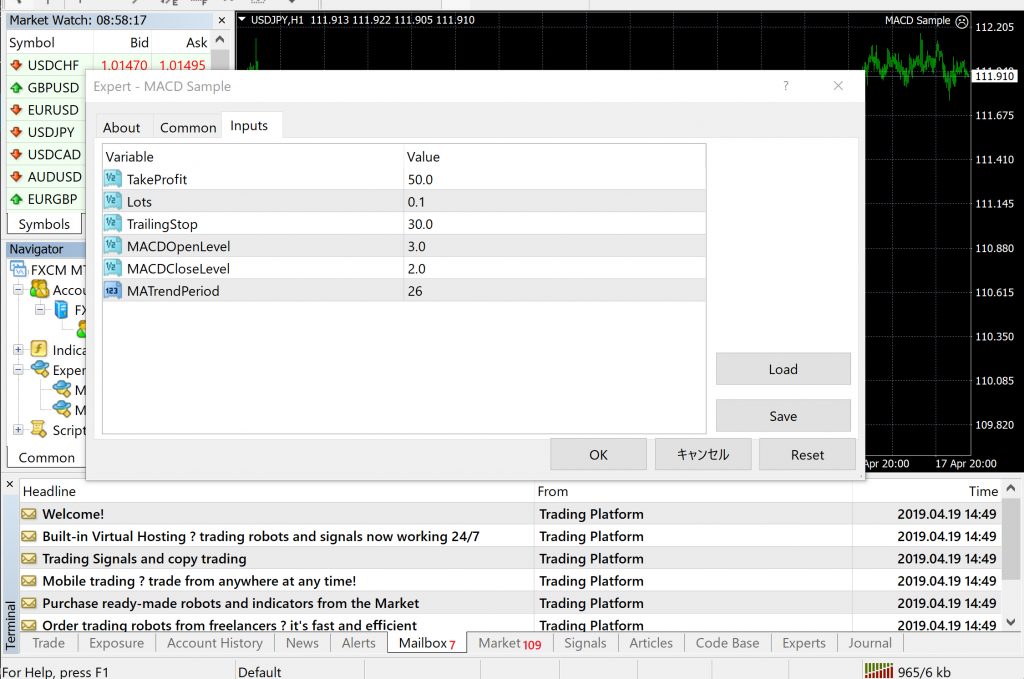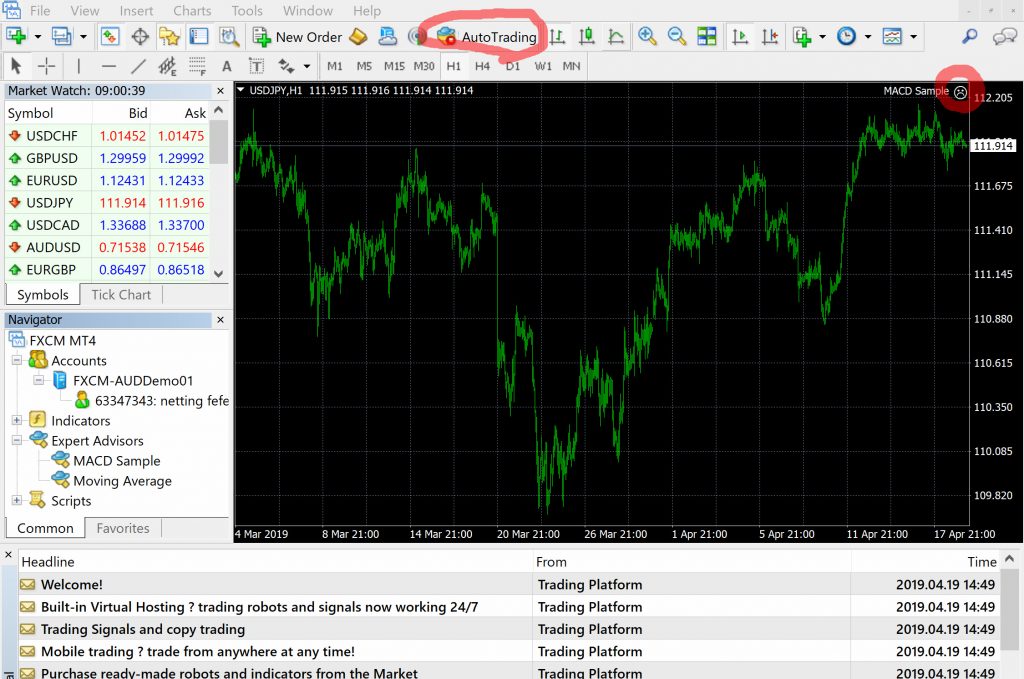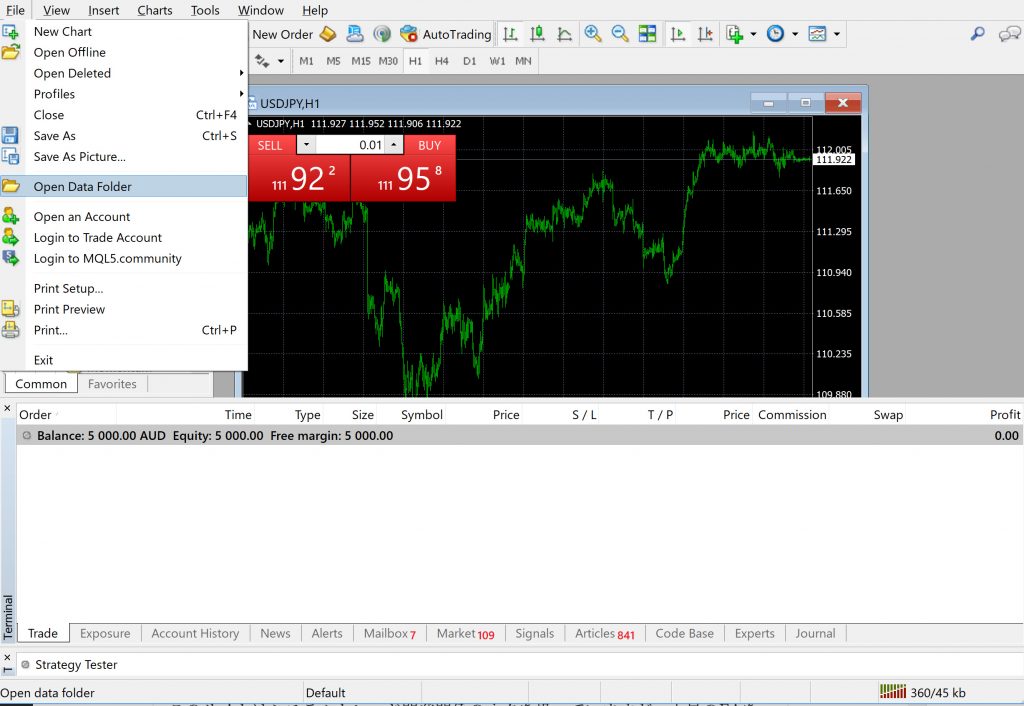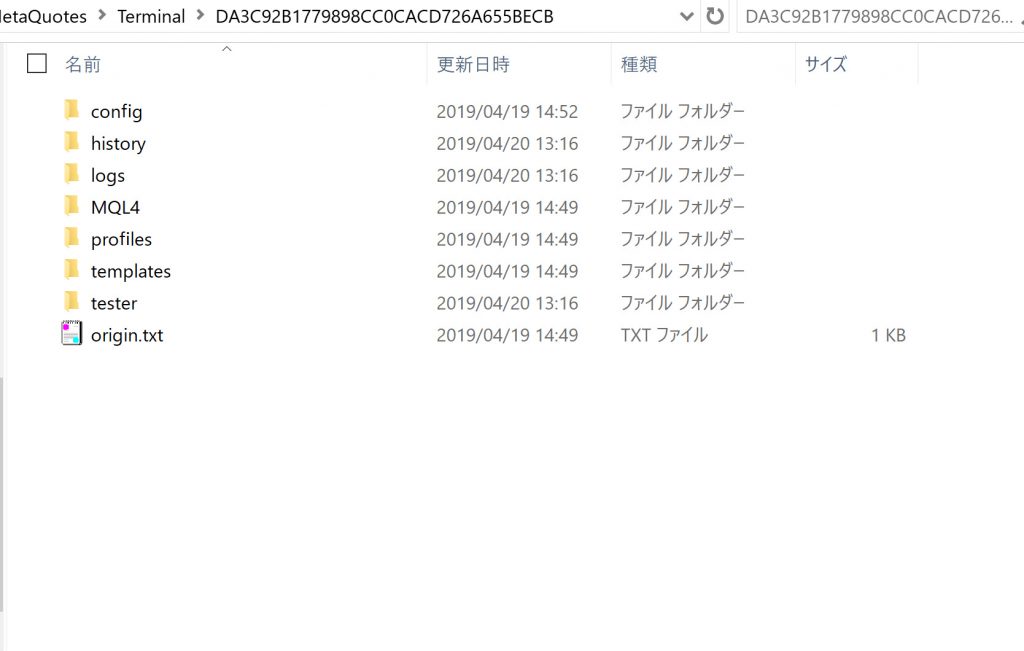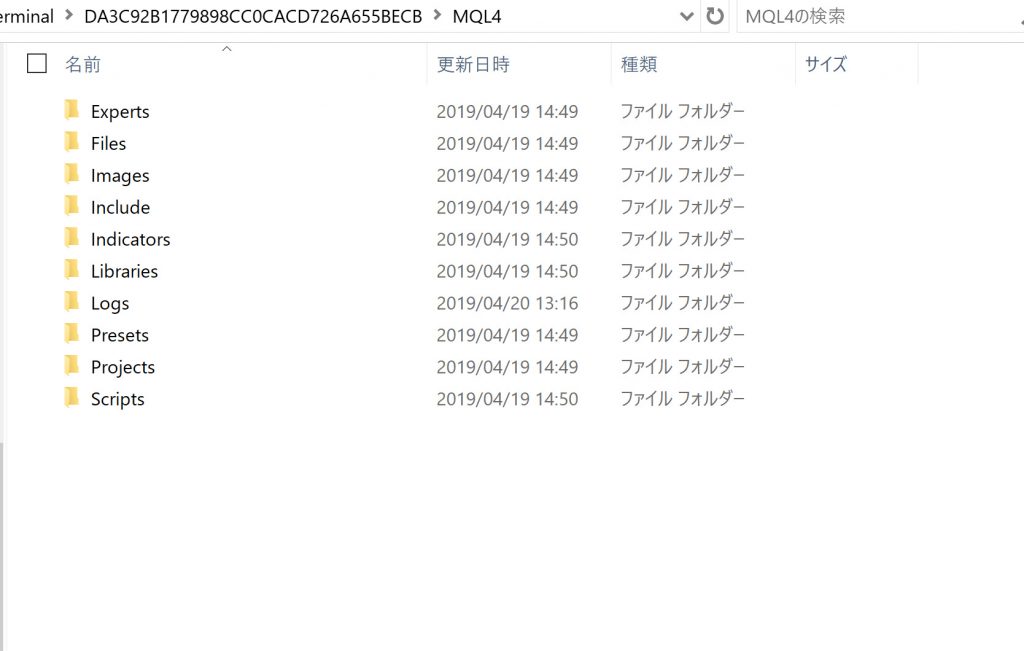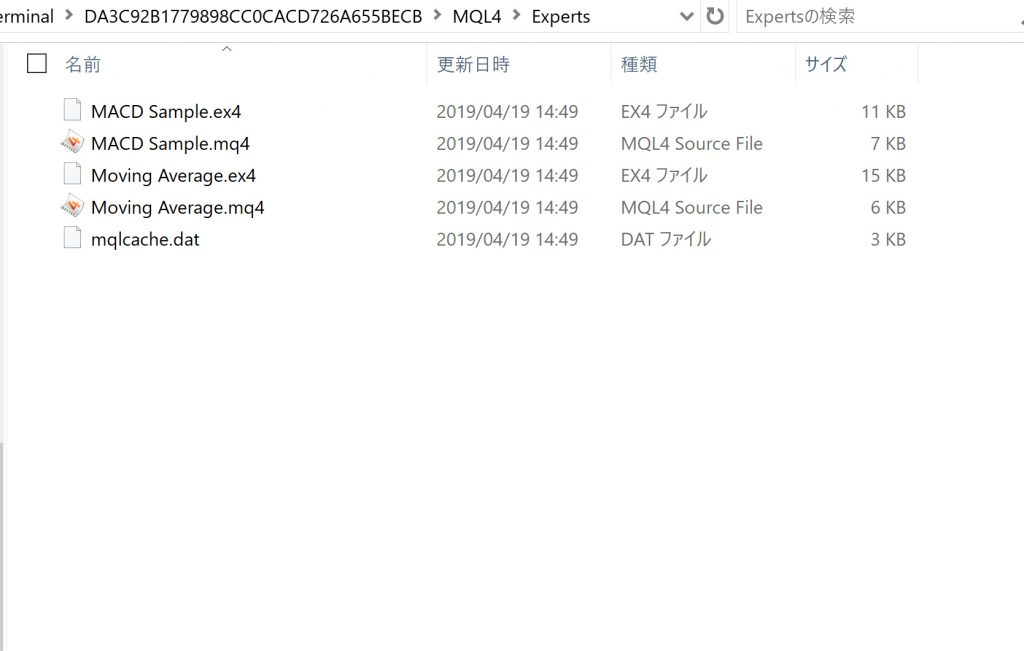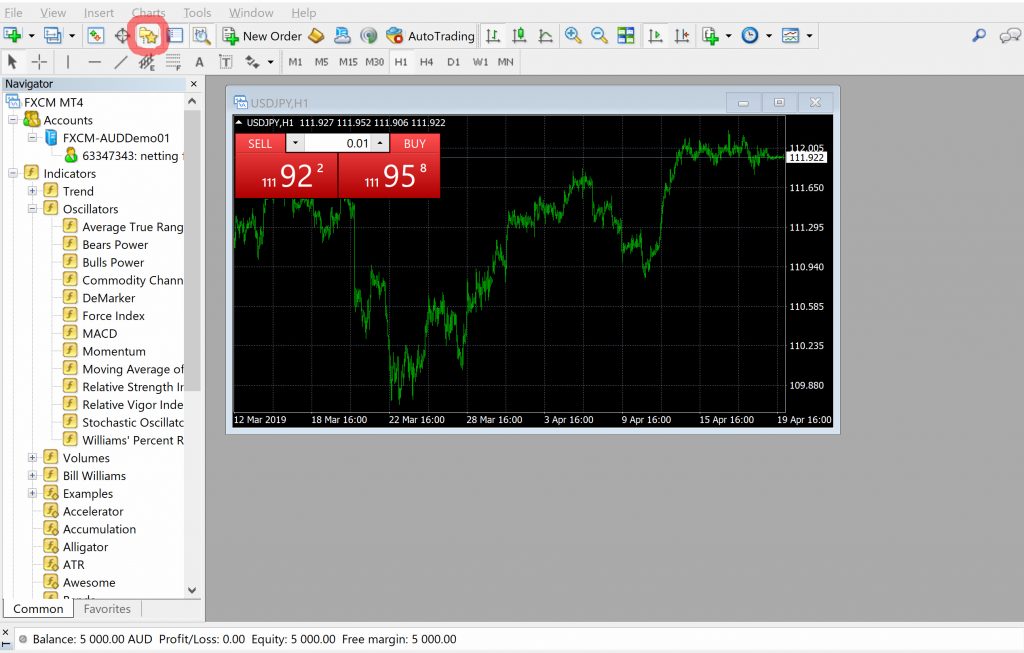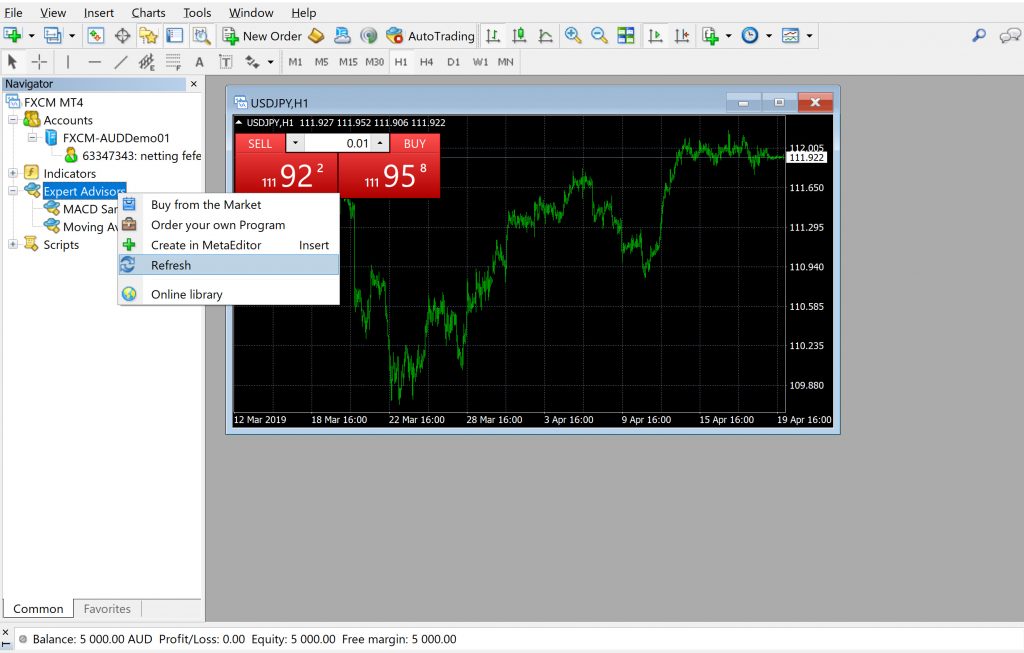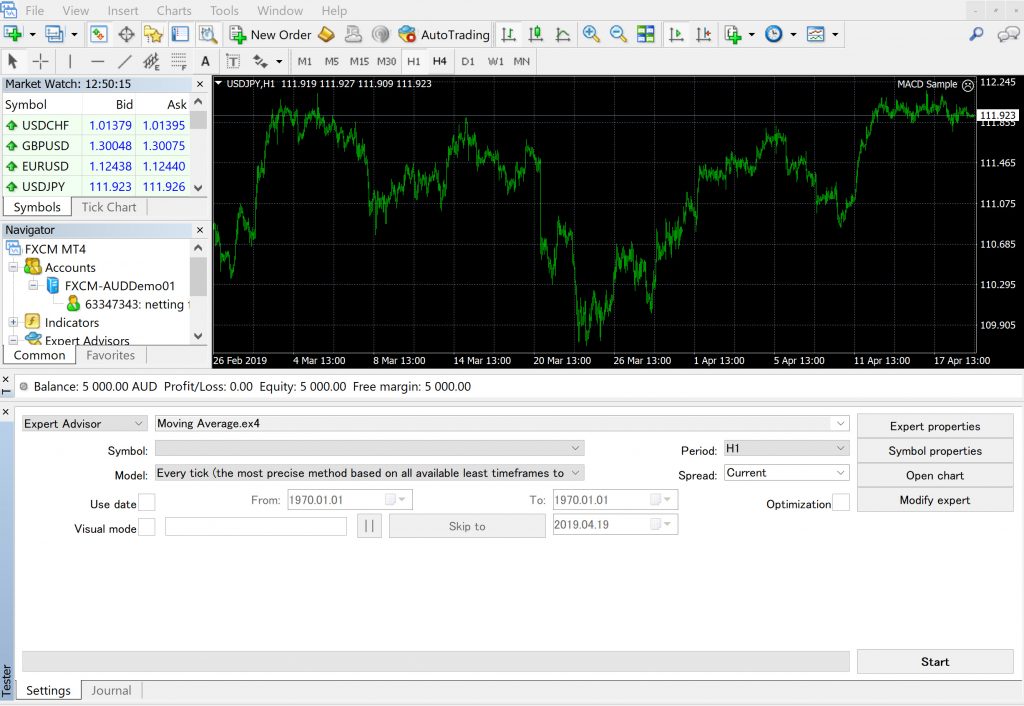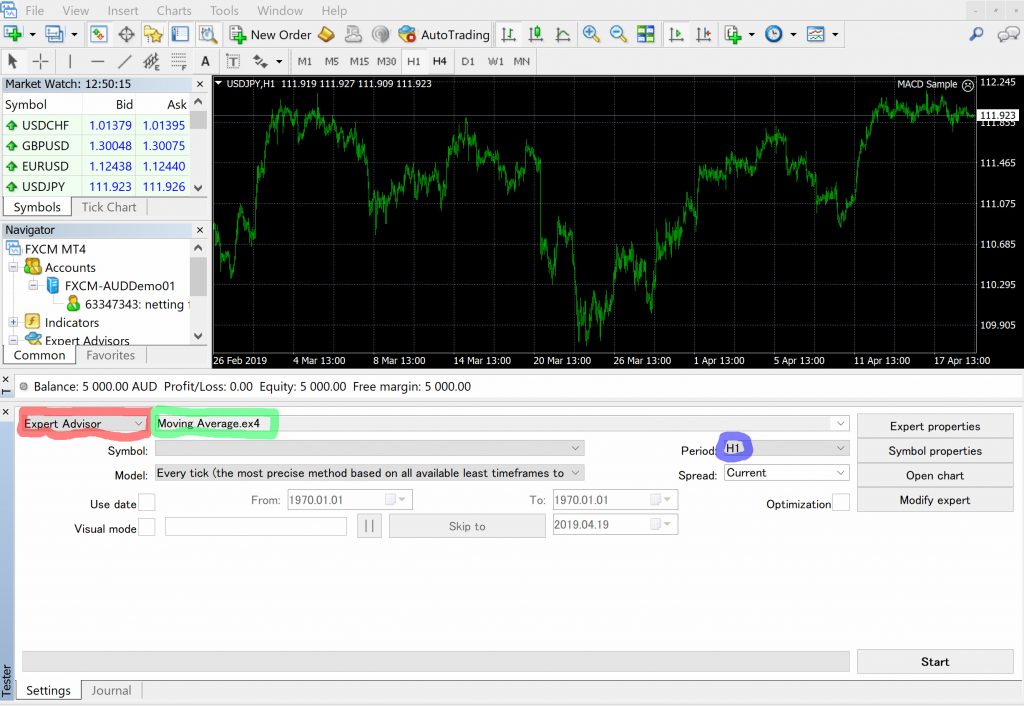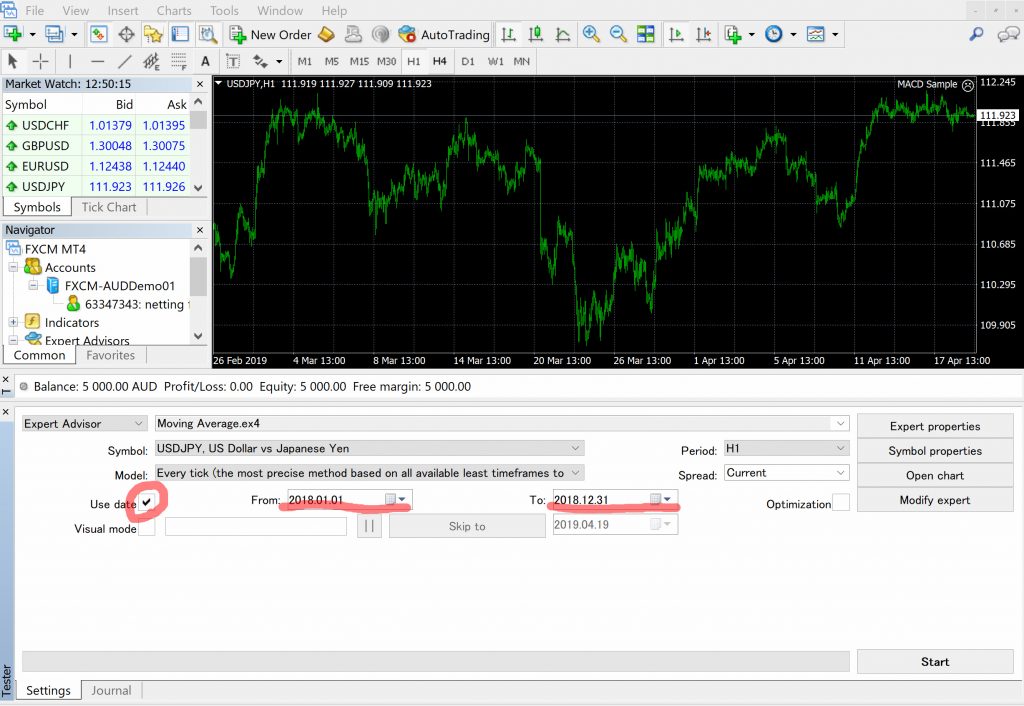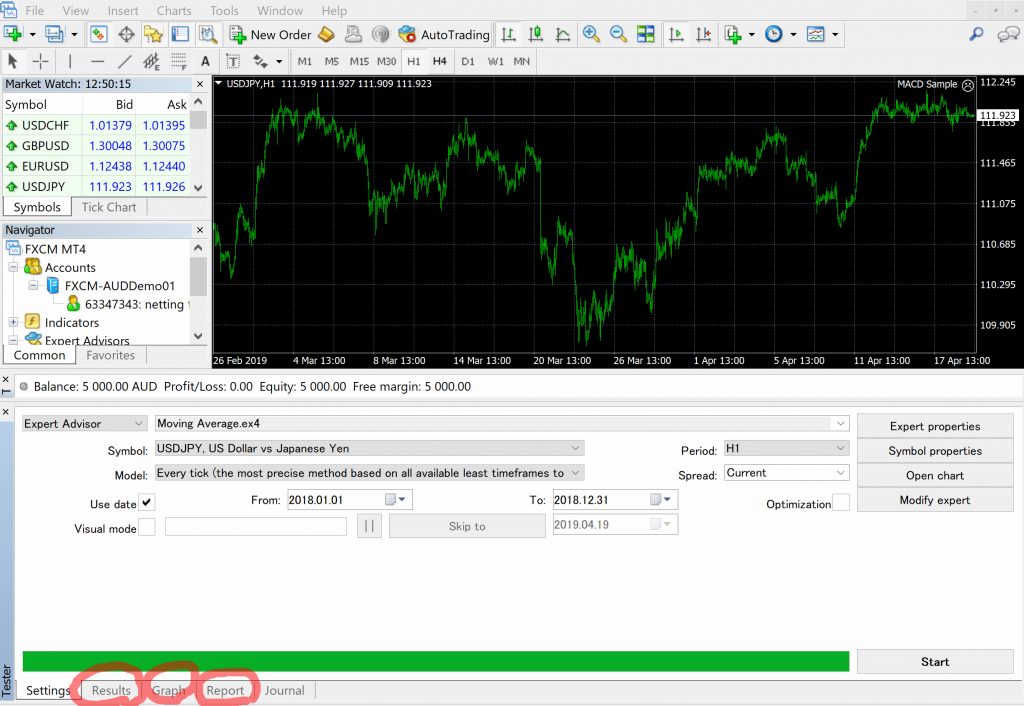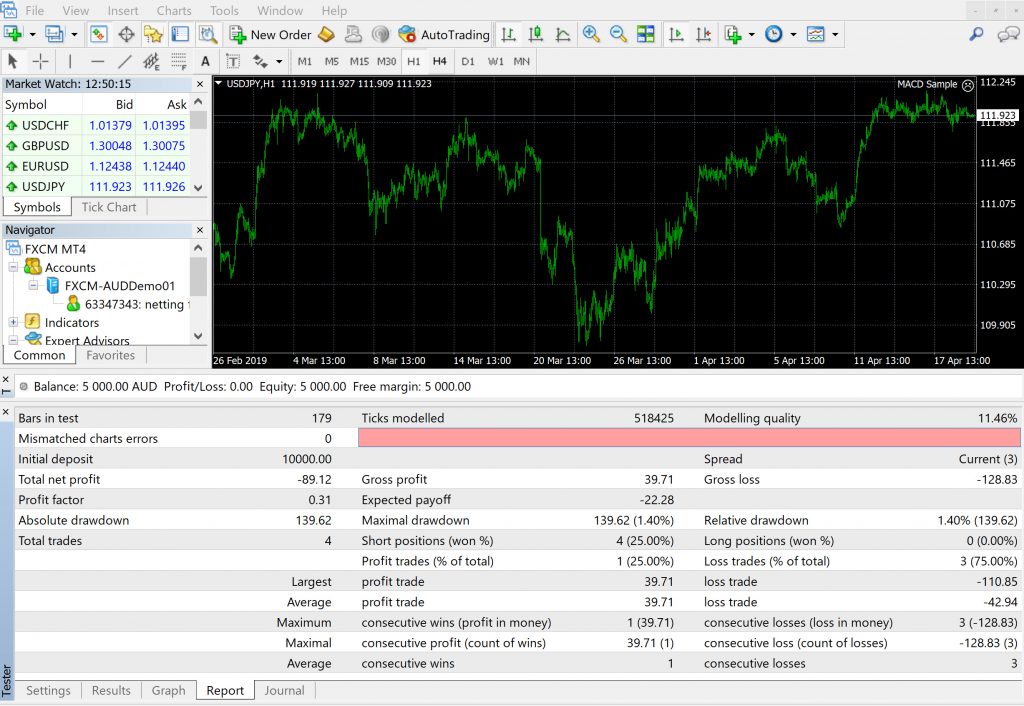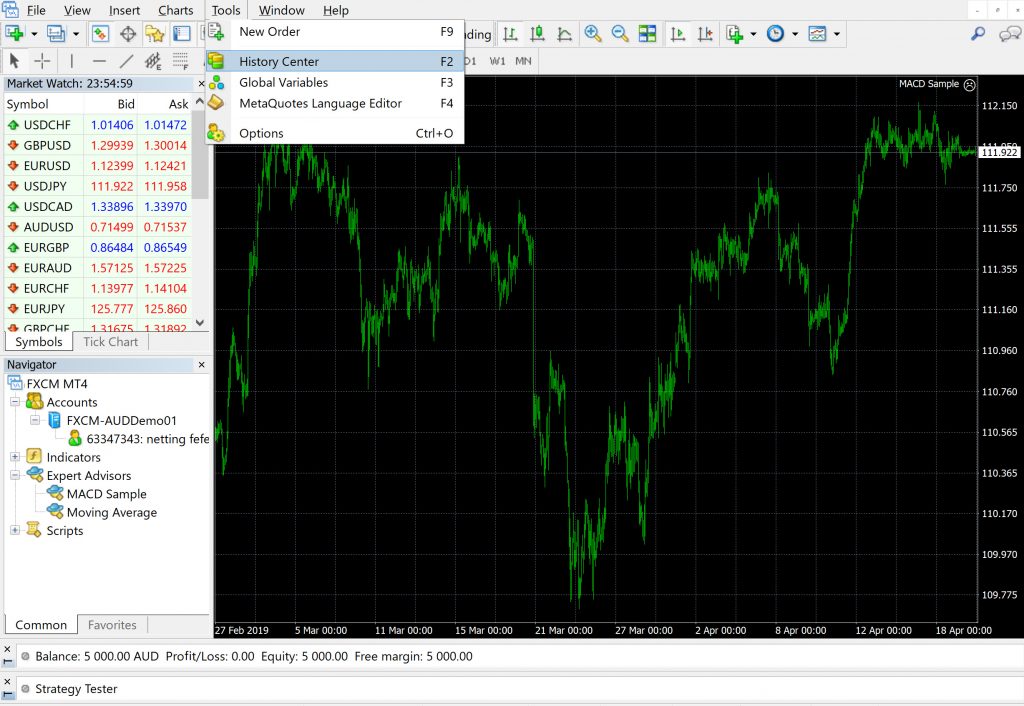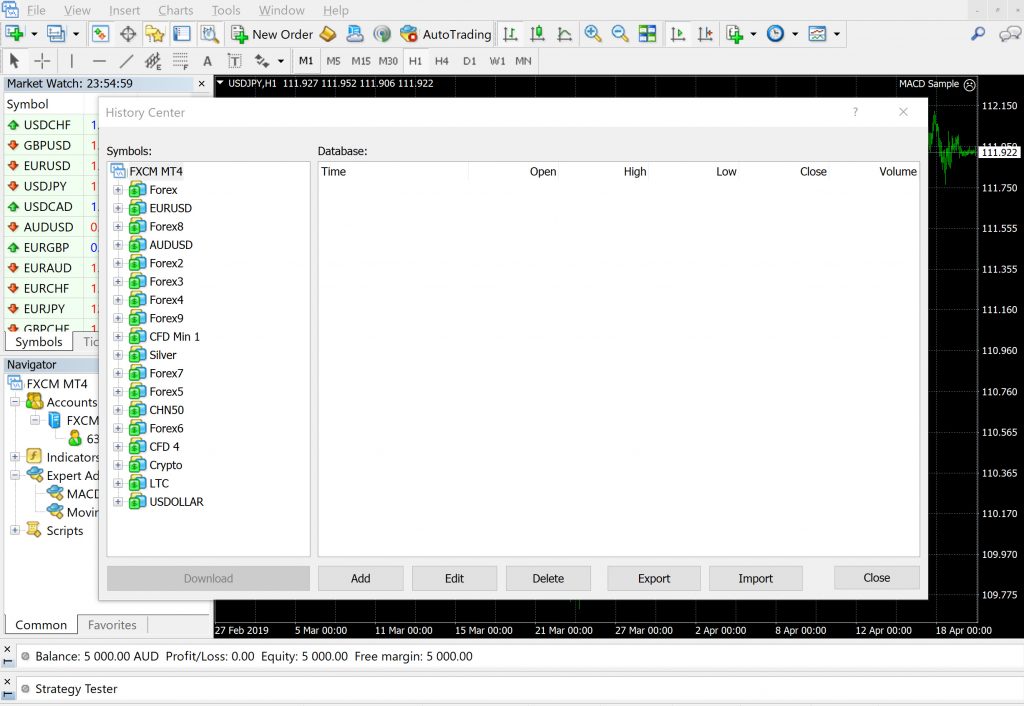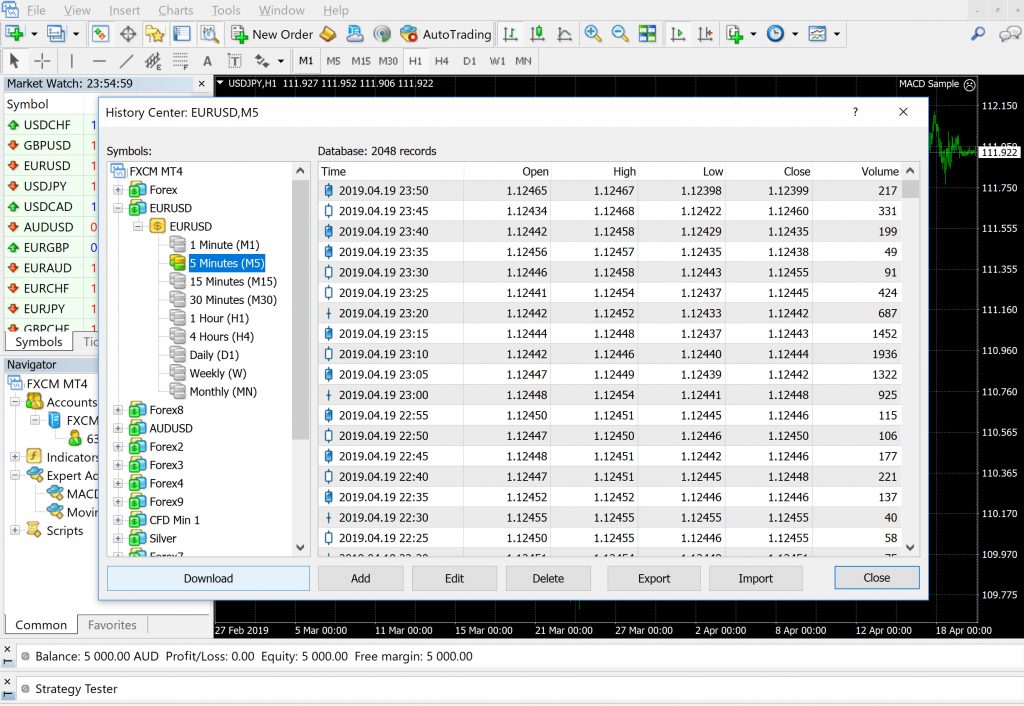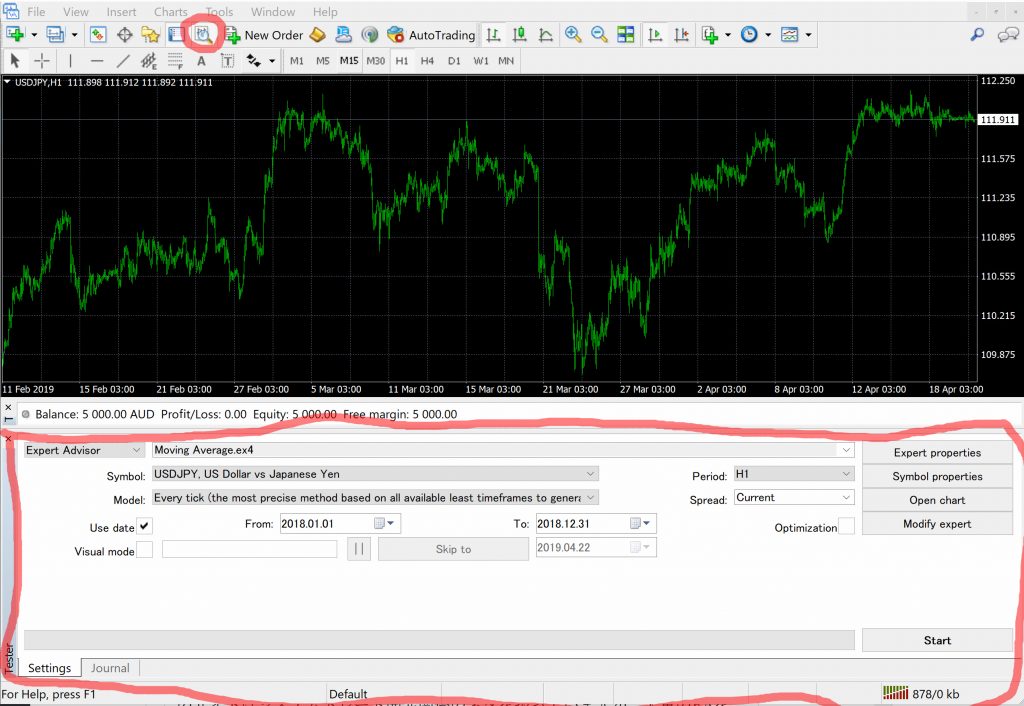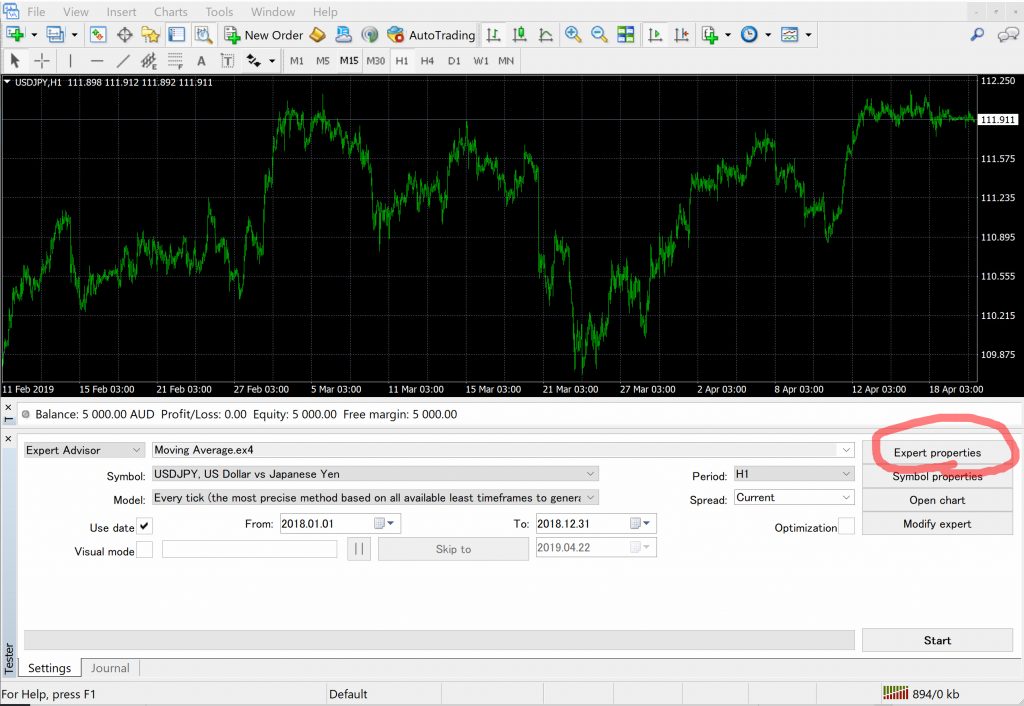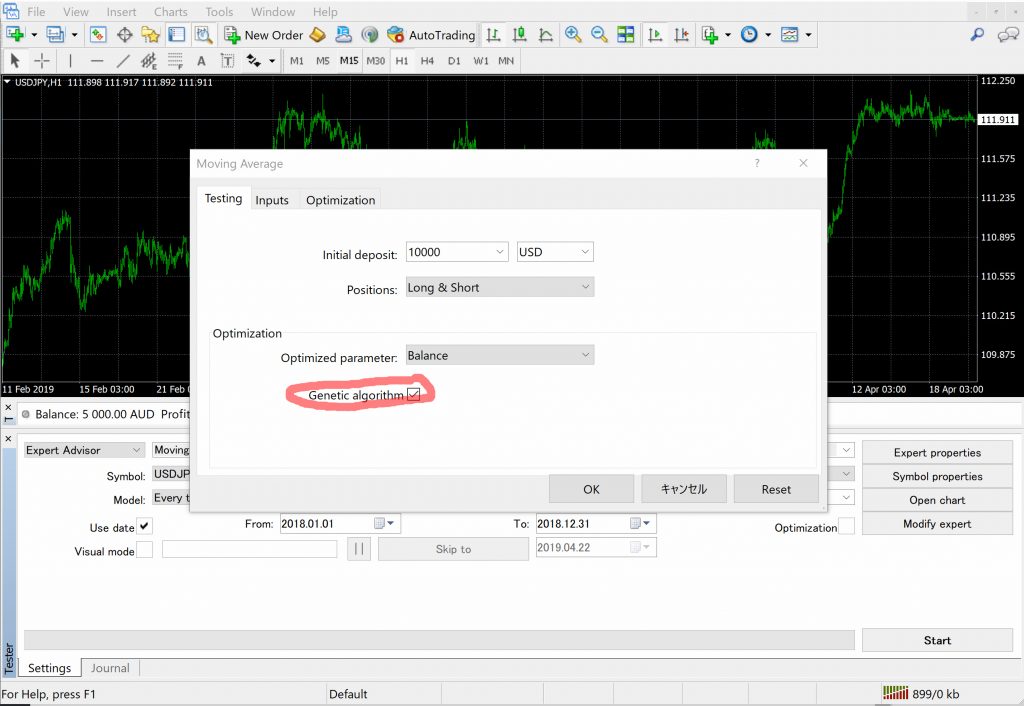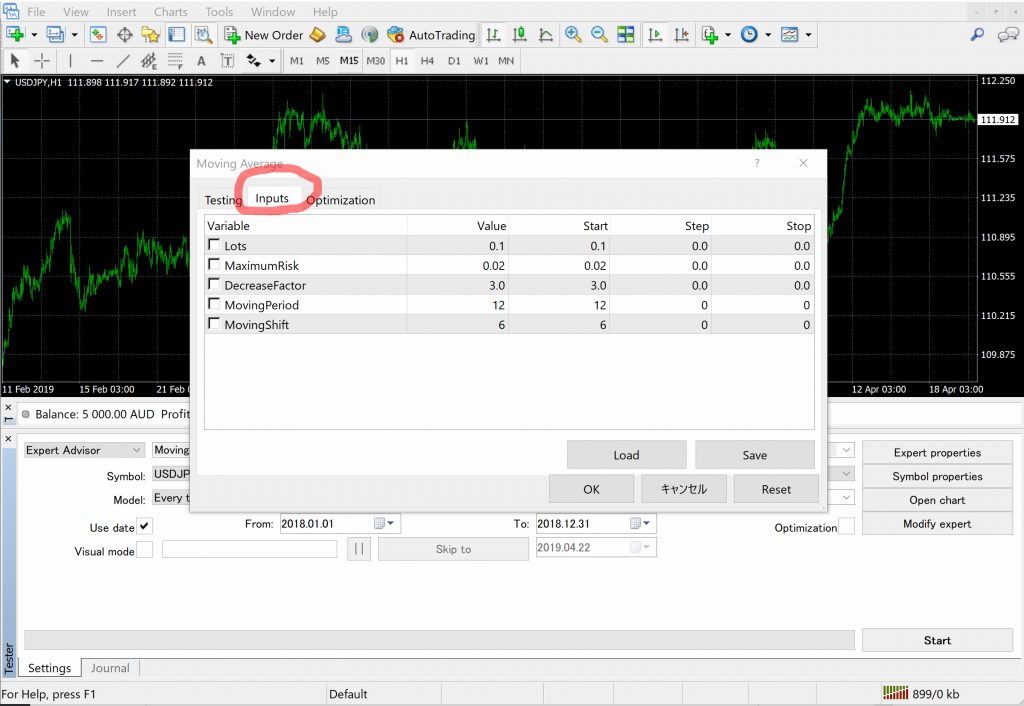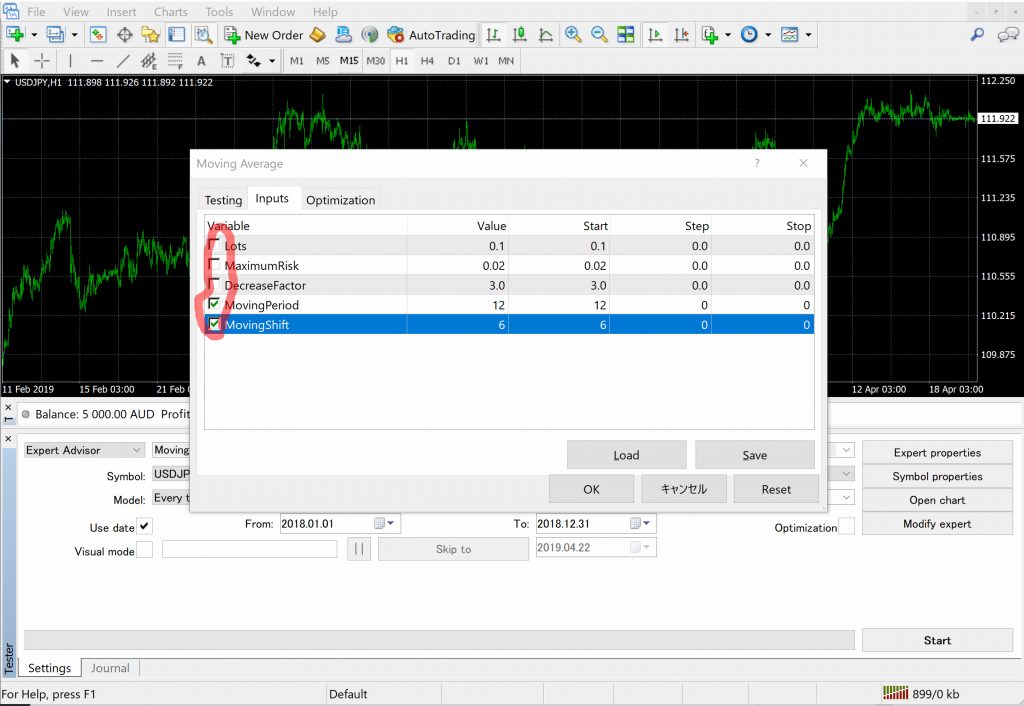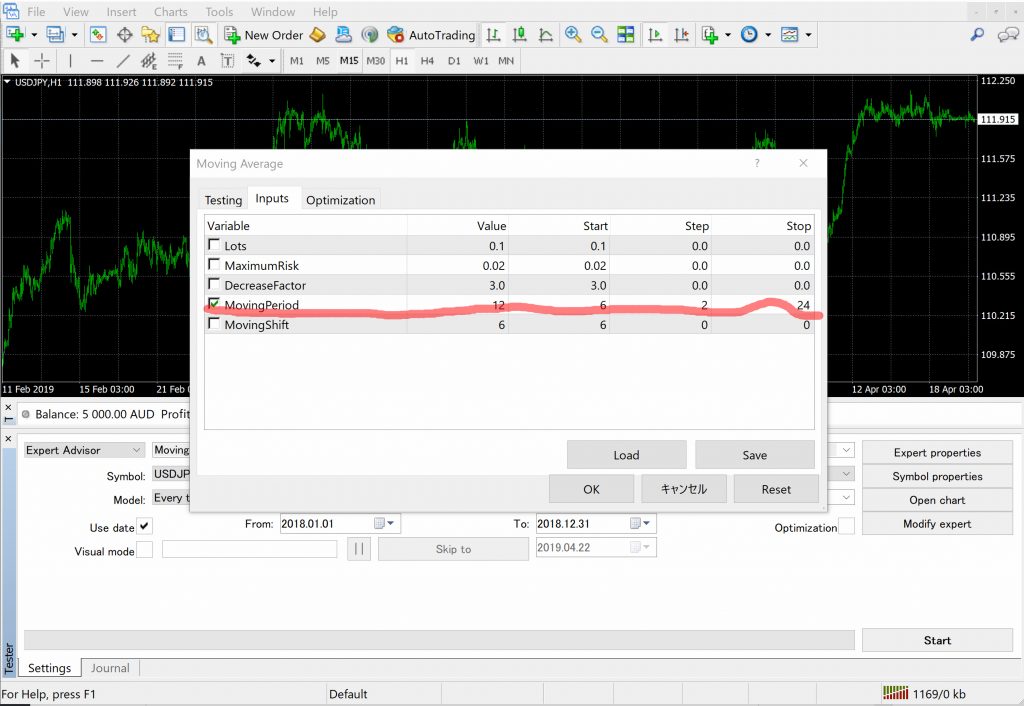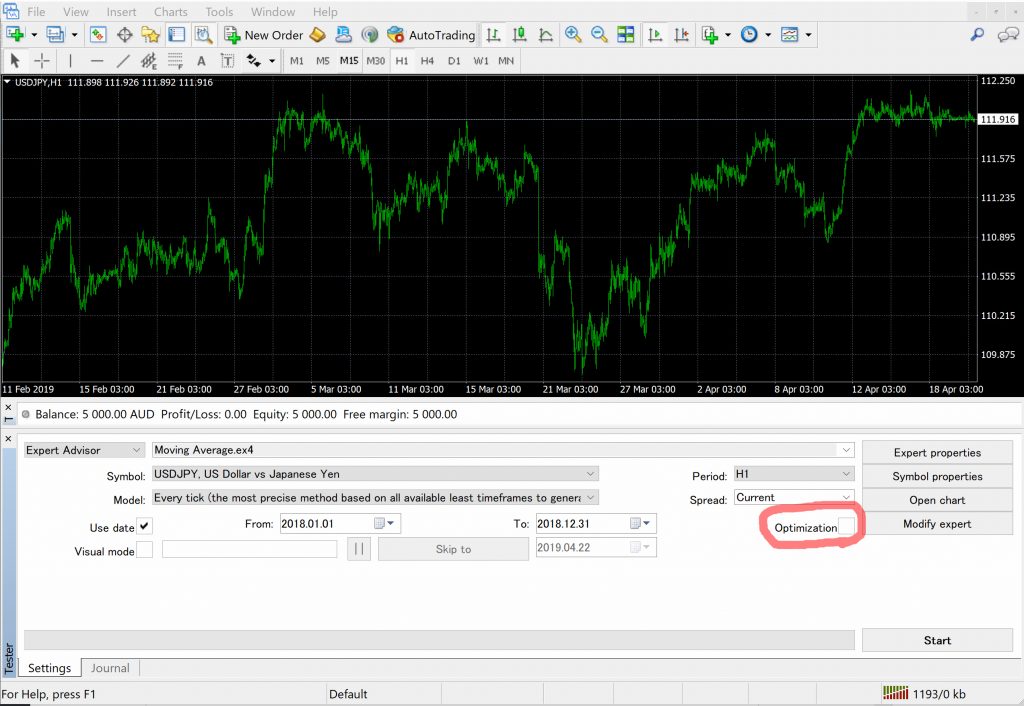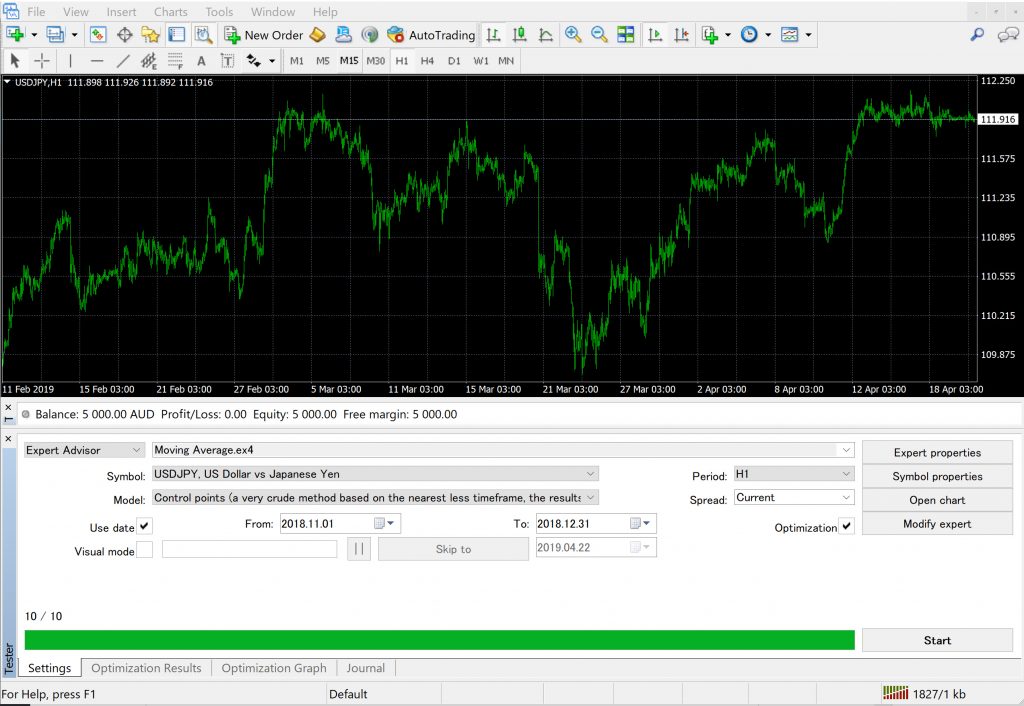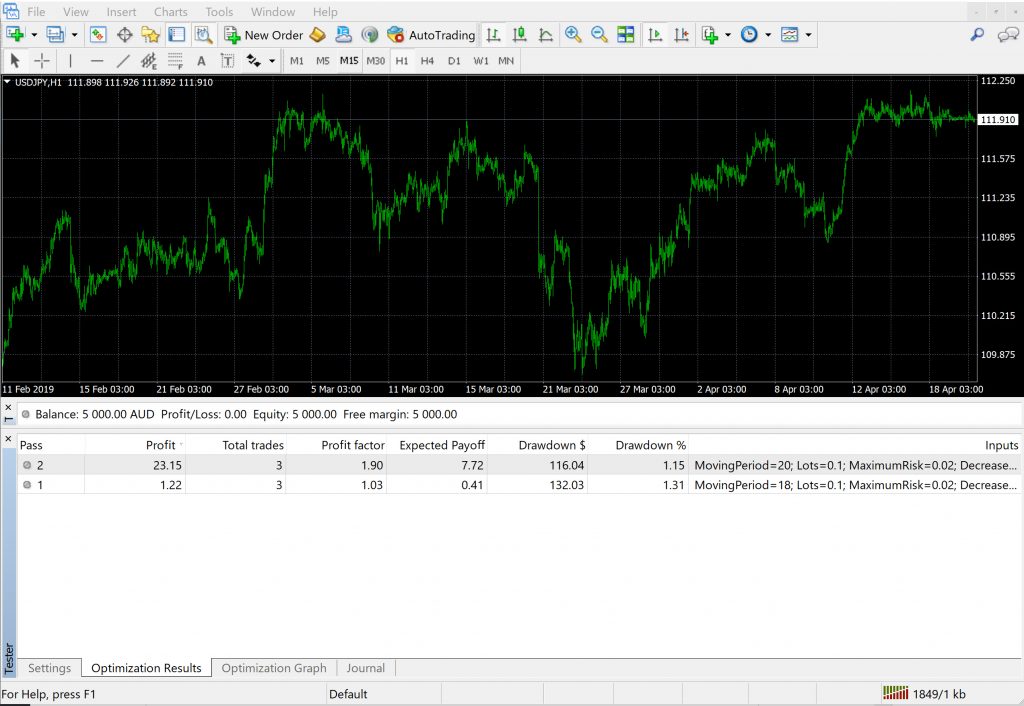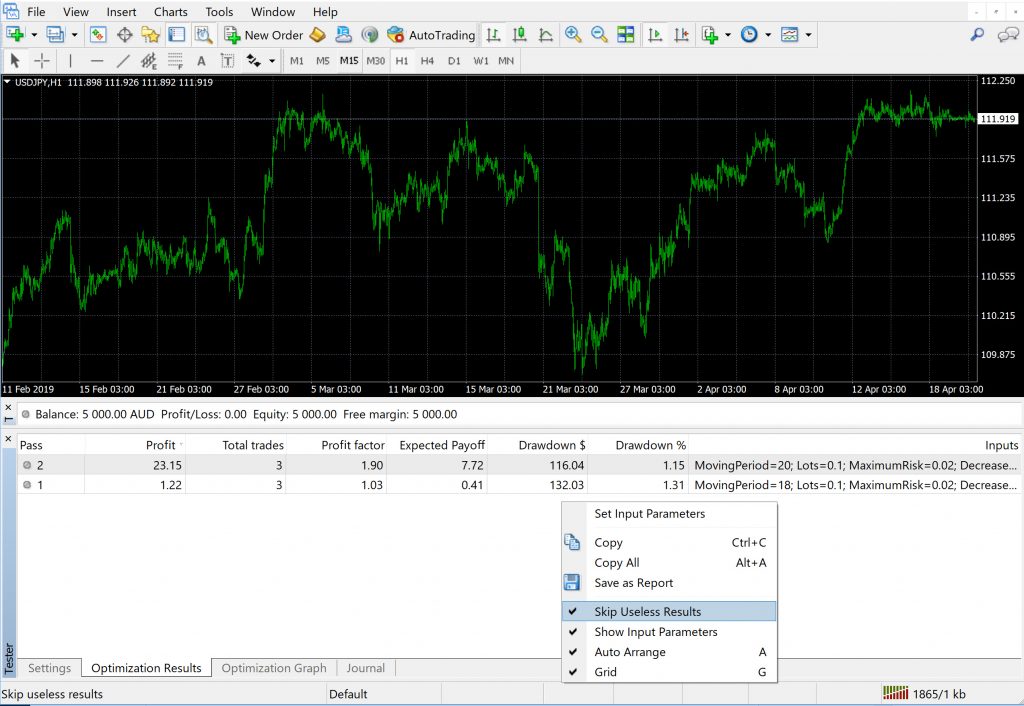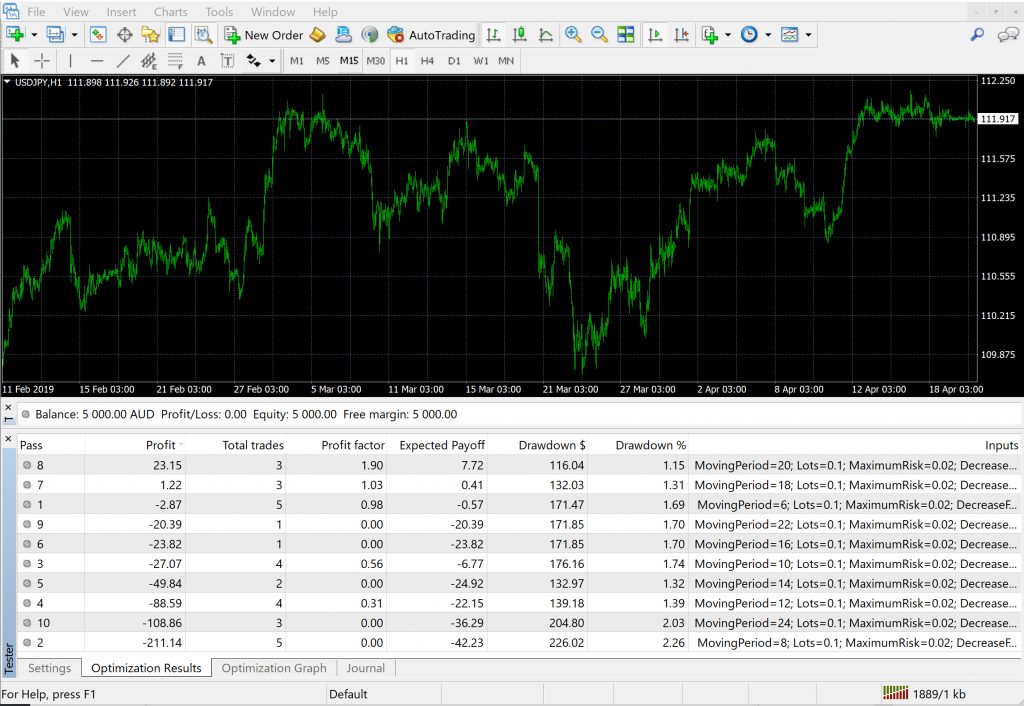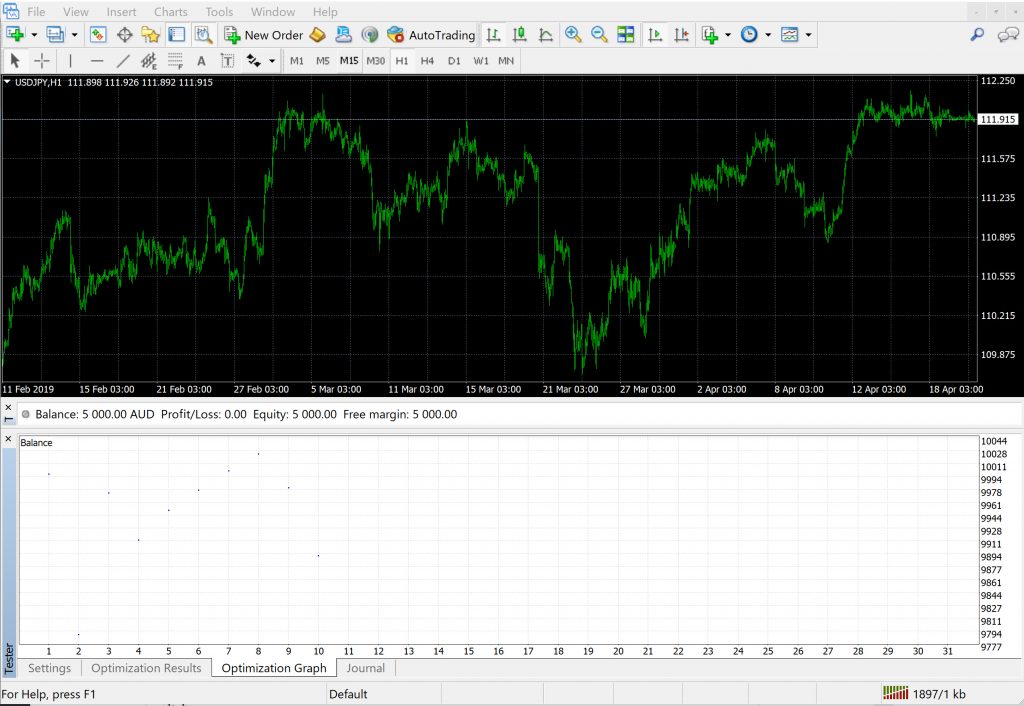[初心者向け]MT4の使い方~自動売買まで~
公開日:
:
MT4/MT5使い方 初心者向け, MT4
目次/もくじ
MT4はFX業界では9割がた使われているトレードツールです。4という名前からして汎用性がなさそうな印象を最初受けたのですが、何年もほとんどのトレーダーが利用しているので、とりあえずそれに乗っかっていれば大丈夫です。
MT4を使っている人がやっていること
MT4を使っている人は大きく二通りに分けられます。
・チャートにテクニカル指標などを表示し、裁量トレードしている人
・チャートに自動売買ソフトをセットして自動売買取引している人
裁量(手動)トレードができるトレードソフトは数多くありますが、自動売買ができるトレードソフトは数えるほどしかありません。
このページではどちらもできるようになるためにMT4の使い方について解説します。
MT4の無料ダウンロード
まずは、MT4を持っていない場合はMT4をダウンロードしましょう。MT4自体は無料で誰でも使えます。後から料金を請求されたり、追加料金がかかったり、機能制限されるようなことは一切ありません。ライブ口座がなくても利用できます。
また、MT4はどこのFX業者のものでも変わりません。変わるのは左上のロゴマークとサーバーの場所だけです。
とりあえず、どこのFX業者でもいいからMT4がとりあえず欲しいという方はこちらからダウンロードしてください。
(現在、公式のMQL5.comからダウンロードできるのはMT5のみになっています。というか、MT4って書いてあるのに中身がMT5になっています。)
MT4のインストール
この規約はFX業者とのではなくメタクォーツ社(ソフトウェア開発会社)との規約です。「次へ」を押すと、すぐにインストールされます。
インストールが完了すると、メタクォーツの公式サイトhttps://www.mql5.com/に強制的に飛ばされますが、速攻で閉じで大丈夫です。(宣伝なので)
無料のデモ口座を申請する
MT4は何かしらのFX業者・証券会社の口座を持っていないと本取引は利用することができませんが、デモ口座であれば無料で利用することができます。
FX業者によってデモ口座の有効期限はまちまちですが、短いところでは1か月~気前のいいところでは無限に使えます。
インストール直後にサーバーを選ぶウィンドウがでるので、そのときにデモ口座を選択しておきます。
もし、上のようなウィンドウを閉じてしまった場合は、
MT4を立ち上げたら、左上の「File(ファイル)」から「Open an Account(口座を開く)」を選択します。
口座タイプはデモ口座(真ん中)を選択します。
個人情報は嘘の情報を書いても全然問題ありません。qwertyを連打しましょう。
ただし、電話番号と電子メールは存在するものを書いてしまうとそのアドレスの所有者に迷惑がかかってしまうので、存在してないであろう てきとうな情報を入力してください。
バージョン違い、日本語版の場合
英語版の場合
MT4の基本的な使い方
MT4の言語を変える方法
FX業者によっては初期設定が英語になっている場合があります。
まずはMT4を日本語にしてみましょう。
左上の「View」から「Languages」を選んで、「Japanese」を選択するだけです。
押すと、こんな画面がでてきます。
「言語を変えるにあたって、再起動が必要ですがOKっすか?」というメッセージです。左のボタンを押しましょう。
日本で買ったパソコンを日本語で使っている場合はこれで日本語になるはずです。しかし、海外のVPS、海外で買ったパソコン、OSの言語設定が日本語以外のパソコンの場合は、文字化けすることがあります。
この場合にはOSの言語を日本語にして再起動すると直ることがあります。ただ、もしそれでも直らない場合は泥沼になるので、諦めて英語に戻した方が良いと思います。
もともとMT4がロシアで開発されたもので、かつ、ロシア語が全角なので、こういうところで意図しないバグがでるんですよね~
MT4の画面の見方と機能
MT4は何でもできる反面、情報量が多いので最初は酔うと思います。一日で習得する気ではなく、3日~1週間くらいでだいたいどこに何があるのかわかるようになる気概の方が良いでしょう。
MT4の通貨ペアチャート設定方法
左上に緑色のプラスマークがあります。これが各通貨ペアのチャートを表示するボタンです。
ローソク足の表示方法
MT4ではチャートのデフォルト足がロウソク足ではありません。MT4の真ん中の上にロウソク足マークがあるので、これを押すとロウソク足になります。
海外ではロウソク足はジャパニーズロウソク足とも呼ばれ、実は日本由来のチャート表現だったりします。
その右にある虫メガネマークでチャートの拡大縮小ができます。
時間足の変更
上のメニューにM1,M5…MNのボタンがあります。これが時間枠の設定ボタンです。これで1分足~月足の変更ができます。
チャート上を右クリックして変更することもできます。
必要に応じて知っておいた方が良い操作方法
チャート上にAskラインを表示させる方法
MT4ではデフォルトではBid(売値)レート表示になっています。
チャート上にAskライン(買値ライン)を表示させるには別途操作が必要です。
これにより、スプレッドを可視化することができます。
チャート上で右クリックを押し、一番下のプロパティを選択します。
すると、ウィンドウがでてきます。
上のタブのCommonを選択しましょう。
「Askラインを表示」にチェックを付けて、OKを押します。
すると、チャート上に赤いAskラインが表示されるようになりました。
これで完了です。
MT4の通知音を消す、変える方法
MT4はデフォルトの状態だと、ニュースを受信したタイミング、トレードをしたタイミングで音がなります。
他にも作業をしている状態でこれらの音が鳴ると、よろしくない場合があると思います。
通知音を消す、変える方法をご紹介します。
上部のTools(ツール)からOptions(オプション)を選択します。
すると設定ウィンドウが表示されます。
上部のEvents(イベント)を押すとこのような画面になります。
これが通知音の設定画面です。Enable(有効)のチェックを外すと、音が鳴らなくなります。また、各イベントに対する音を変えれば音を変更することができます。
以上がMT4で通知音を消す、変更する方法になります。デフォルトで搭載されている音以外もフォルダに入れることで可能です。
(フォルダの場所は音の選択メニューの一番下か上にあります。)
分からなかったら
C:\Program Files (x86)\FX業者名 MetaTrader4\Sounds
ここです。
MT4の通貨ペアが少ししか表示されない場合の対処法
MT4はデフォルトではすべてのシンボル(通貨ペア)を表示するようにはなっていません。CFDや仮想通貨をトレードしたいのに表示されていないこともあるかもしれません。
そんな場合にシンボルを表示させる方法についてご紹介します。
まず左上の気配値表示をクリックします。
表示されたら任意の通貨ペア上で右クリックして、Show All(すべて表示)を選択します。
すると、すべてのシンボルが選択できるようになります。
これで完了です。
ただし、すべての通貨ペアを表示させるということは、すべての通貨ペアのレートをリアルタイムで取得するということになるので、ほんのわずかではありますが、全体のレート更新が遅くなります。(ほとんど誤差レベルです)
MT4でメール送信を設定する方法
MT4では取引があったときなどにメール送信をすることができます。
ただし、どこかの設定画面で送信先のメールアドレスを入力すればそれで終わりというレベルではないので、かなり面倒です。
まずMT4の仕様の前提知識としてMT4にはメールサーバー機能はありません。つまり、MT4からメールを送信する際には一度外部のメールサーバーを経由する必要があります。
「は? 何言ってんの?」という方のために具体例を言うと、ヤフーアカウントのメールアドレスとかマイクロソフトアカウントのメールアドレスとかをあらかじめ持っている必要があるということです。
「Gmailじゃだめなの?」って思いました? Gmailは専用のプラグインを入れないと送信できないバグ(仕様)なので諦めてください。
ということで、今回はヤフーメールでご紹介します。まずはヤフーメールを登録してメインページを開きます。
そしたら右上に「設定・利用規約」というボタンがあるので、それを押します。
メールの設定を押します。
そしたら、画面が切り替わるので、左メニューのIMAP/POP/SMTPアクセスと…を押します。
したら、「Yahoo! JAPAN公式サービス以外からのアクセスも有効にする」にチェックを入れて、「※メールソフトでサーバー設定を行う際は、 設定情報 をご覧ください。」の設定情報を新しいタブで開いておきます。
開いたら右上の「保存」を押してください。
設定情報の画面にはこんな情報が記されているので、これを控えておきます。
続いて、MT4の操作です。
まず、ツールからオプションを選びます。
続いて、上のタブからEmailをクリックします。
すると、SMTPサーバーに関する入力画面が出てくるので、先ほどヤフーの設定画面で控えた情報をここに入力します。
☑有効化
【SMTPサーバー】smtp.mail.yahoo.co.jp:587
【SMTPログインID】Yahoo!のメールアドレス
【SMTPパスワード】Yahoo!のパスワード
【発信元】Yahoo!メールアドレス
【送信先】受信したいメールアドレス
これでMT4の設定も完了です。「テスト」ボタンを押すと、メールが正しく送信されるか確認できます。
さて、「これで取引したらメール送信されるんでしょ?」と思いたいところですが、ここにさらにメールを送信するEAなどをセットする必要があります。
これには前提として、”手動・裁量でトレードした場合はトレーダー本人がMT4の前にいるんだからメールで通知する必要はない”というMT4側の思想があります。
逆に、”自動売買などでトレーダーがMT4の前にいない場合にはメールを送った方が良い場合もあるが、それはEAの設定で行うべき”ということでもあります。
つまり、実際にメールを送信させるには”メール送信機能がついたEA”をセットしておく必要があります。
注:ヤフーメールは外部ソフトで使用できる状態にすると、メール転送ができなくなります。ちゃんとしたシステムを組みたい方はレンタルサーバーを借りてメール配信専用サーバーにすることをおすすめします。(トレードシグナルサービスとかもできますしね)
MT4でチャート分析する方法
チャートにトレンドラインなどを引く方法
MT4チャートにトレンドライン、レジスタンスライン、サポートライン、その他を引く方法です。
まずチャートが表示された状態にします。
左上の―を押します。
チャート上で離すとそこにラインが引かれます。
変更したり、消したい場合はチャート上で右クリックしてオブジェクトリストを選択します。
オブジェクト(チャート上にある図形とかのこと)選択して削除ボタンを押せば削除できます。
線の色や太さを変えたい場合は、オブジェクトを選択してEdit(編集)を押します。
トレンドラインの場合も、今と同じ作業です。押すボタンが/になるだけです。
チャートにテクニカル指標(インジケーター)を表示する
MT4を使う理由の一つとして、チャートに千差万別のテクニカル指標をセットできるということがあると思います。
MT4では移動平均線をはじめとするテクニカル指標をインジケーターと呼びます。
まずは、移動平均線を出してみましょう。上のメニューのトレンドにMoving Averageがあります。ちょいちょい英語の場合がありますが、我慢しましょう。
移動平均線の期間などを設定するにはチャート上で右クリックします。
これでMT4にデフォルトで搭載されているインジケーターの表示やカスタマイズができるようになりました。
入手したインジケーター(テクニカル指標)をMT4にセットするやり方
何かしらの方法で外部から入手したインジケーターをMT4にセットする方法についてご紹介します。
ファイルから「データフォルダを開く」を選択します。
すると、MT4のメインフォルダが開きます。
MQL4を選択して、Indicatorsを開きます。
ここに入手したインジケーターファイル(.ex4)を置きます。
MT4に戻り、ナビゲータを開きます。
インジケーターの上で右クリックをして、リフレッシュを選択します。
これでセット完了です。
めんどくさいですね。でも、インジケーターを入手したら毎回これをやらなくちゃいけないんですよ。大変です、はい。
MT4で手動・裁量トレードするやり方
今回はMT4を使って手動・裁量でトレードする方法についてご紹介します。
まずは、トレードしたい通貨ペアのチャートを開きます。
MT4の左上の+マークから通貨ペアを選択します。
チャートが表示されたら、チャート上で右クリックを押してみましょう。
するとOne Click Trading(ワンクリックトレード)というメニューがあるので、これをクリックします。
すると、チャートウィンドウ左上に Sell Buyボタンが表示されます。
中央上の数値が取引ロットです。
このSell, Buyを押すと指定した取引ロットで成り行き注文ができます。
初回だけ、注意事項の同意が必要になりますが、チェックをしてOKを押せば問題ありません。
この同意画面が閉じたら、その次のクリックからトレードができるようになります。
試しに0.01ロットでやってみましょう。(すぐに決済しても損失は数十円程度です。)
チャート上に矢印が表示されたと思います。(土日で相場が閉まっている場合はトレードできません。)
そしたら、左上のターミナルを押しましょう。
するとターミナルが表示されるので、左下のTrade(トレード)をクリックしてください。
ポジションがある場合にはここに表示され、管理できます。
これが最もかんたんな裁量トレードのやり方です。
MT4で指値注文、逆指値注文するやり方
今回はMT4で指値注文、逆指値注文、いわゆる予約注文を行う方法についてご紹介します。
まず取引するチャートを開いた状態にします。
チャート上で右クリックして、TradingからNew Orderを選択します。
すると、次のようなウィンドウが出ます。
これで、各設定(取引ロットなど)をすることができます。
Type(種別)からPending Order(予約注文)を選びます。
すると、指値、逆指値、有効期限を設定できるようになります。
これで完了です。
MT4でテクニカル指標を表示するやり方
移動平均線などのテクニカル指標(インジケーター)をチャート上に表示する方法についてご紹介します。
まず、左上のフォルダアイコンを押して、ナビゲータを表示させます。
すると、どこかしらにナビゲータウィンドウが表示されるので、(今回は左下)その中から好きなテクニカル指標を選択します。
例えば、MACDを表示させたい場合、MACDはオシレーターに部類されるのでOscillatorsの左の+マークをクリックします。
そしたら、MACDの上で右クリックをしてAttach to chartを選択します。(チャート上にドラッグしてもいけます。)
すると、MACDの設定ウィンドウがでてくるので、設定したい数値を入力します。「何言ってるかわからない」って言う人はそのままOKボタンを押せば大丈夫です。
OKを押すとMACDが表示されます。
これで完了です。
MT4で自動売買する方法
MT4で自動売買するやり方
MT4で自動売買するのはちょー簡単です。もともと自動売買専用のようなところもあるので、複雑な設定は必要ありません。
EAとは
EAとはExpert Adviserの略で、この業界では自動売買プログラムのことを指します。拡張子は.ex4です。
自動売買プログラム⊃EAです。”エキスパートアドバイザー”と言うことはあまりなく、だいたい業界の皆さんは、”イーエー”って呼んでます。
自動売買をするには
自動売買ソフト(EA)をチャートにセットするだけです。じゃあ、どうやってセットするかというと、ナビゲータウィンドウを使います。
左下の枠がナビゲータウィンドウです。表示されていない場合は上の赤丸を押してください。
Expert Advisorsの適当なEAで右クリックを押すと「Attach to a chart」(チャートにアタッチする)と出てくるので、それを押します。
するとこんな画面が出てきます。
上のCommon(共通、一般)を押しましょう。
「Allow live trading(自動売買を許可する)」のチェックボタンを付けます。赤丸のところです。
次に出ているウィンドウの上のタブのInputs(インプット)を押すと、こんな画面になります。
これが、EAのトレードロジックの設定画面です。この場合はMACD(移動平均線を複合したやつ)のEAを開いているので、その設定項目が出てきます。
デモ口座で、かつ、そのEAに詳しくなかったらスルーしてOKです。
これでOKボタンを押してください。
すると、ウィンドウが閉じて、元の画面に戻ります。
このとき、チャート右上のニコちゃんマークを見てください。このときの顔がムッとしていたら、MT4の自動売買が許可されていないので、自動売買が開始されません。
察しの良い方なら気付いたかもしれませんが、自動売買の許可には2種類あります。一つは先ほど設定した”個別のEA”の自動売買の許可。
二つ目はMT4そのものの自動売買の許可です。MT4の自動売買を不許可にすればEA全体の自動売買を停止できます。
つまり、MT4ではEAを複数同時に稼働させることも可能だということでもあります。
話はそれましたが、MT4自体の自動売買が不許可になっている場合は、前の画像の赤丸をクリックしてください。ニコちゃんマークが笑顔になると思います。
ニコちゃんマークが笑顔になったら自動売買開始です。
音がなったりしないので、「え?これで終わり?」となるかもしれませんが、勝手に売買されるまで辛抱強く待ちましょう。
ちなみに、MT4のウィンドウを閉じると自動売買も停止します。自動売買を常に稼働させるには、パソコンを常時起動し、MT4を立ち上げておく必要がある訳です。
「まじ~?」と思った方は「VPS」で検索してみてください。少し幸せになれると思います。
MT4のデフォルトのEA以外のEAを入手する方法
MT4の操作に慣れてくるとMT4に付属で入っているサンプルのEA以外のものを試してみたくなると思います。
EAの入手方法には3通りあります。
・買う
・開発する
・無料のを探す
EAを買う場合
買う場合は、FXONとかで2万円~くらいから販売されています。ここ近年は良いEAがなかったので値崩れしてきてますが、それでも1万円前後は安いものでもかかります。
「高くない~?」と思いました? 相場なのでしょうがないですね。
EAを開発する場合
MT4には標準でメタエディタというプログラミング開発環境があります。これを使えばEAを開発することが可能です。MQL4という専用言語ですが、かんたんなので、トレードにまつわる知識(ストップレベル、スプレッド、リオートなど)がある方なら開発してしまった方がスキルもたまると思います。
ちなみにこのブログは開発者向けの記事がたくさんあります。
かんたんにEAが作れる「EAつくーる」というものもありますが、あれば大雑把なEAは作れますが、細かいことはできないので、最終的に細かいものを作りたいのであればプログラミングから入った方が最終的な時間コストは少ないと思います。
無料のEAを探す
無料のものももちろんあります。EAの性質上、exeファイルのようなウイルスや悪さをするようなソフトは作れないので、無料でダウンロードしても害はありません。ただし、.ex4.exeとかの古典的な二重拡張子には騙されないでくださいね。
入手したEAをMT4にセットするやり方
何かしらの方法で手に入れたex4ファイルをMT4にセットするまでをご紹介します。
MT4の左上のFile(ファイル)からOpen Data Folder(データフォルダを開く)を選択します。
するとフォルダが表示されます。
MQL4を開きます。
すると次のようになります。
Expertsを開きます。
ここに入手したEA(ex4ファイル)を置きます。
続いて、MT4に戻ってナビゲータを開きます。
エキスパート上で右クリックして「更新」を押すと、先ほど置いたEAが認識されます。
これで完了です。
MT4でバックテスト(過去検証)をする方法
MT4でバックテストするやり方
MT4の強みの一つとしてトレードロジックを実際のデータを使って検証することができます。ここではその基本的な操作をやってみましょう。
ストラテジーテスターを開く
バックテストはストラテジーテスターという機能(ウィンドウ)で行います。これはMT4に標準搭載されているので、プラグインを入れたりする必要はありません。
MT4左上の虫眼鏡マークのアイコンをクリックします。(チャートなどは出ていても出ていなくても大丈夫です。)
するとこんなウィンドウが表示されます。これがストラテジーテスターです。
ここでいろいろ設定して検証できます。
赤色のプルダウンメニューがExpert Advisorになっていることを確認します。
緑色は検証するEAの選択です。
青紫は時間枠です。
Symbolというのはこの業界では通貨ペアのことを指します。なぜPairではないのかというと、為替以外の相場(ゴールドとか株とか)も包括されているからです。
Use Date(日付を使用)にチェックを入れて、テストする期間を指定します。デフォルトでは1970年になっているので、必ず変更してください。
これでとりあえずStart(開始)を押してみましょう。
しばらくした後に”ピカチュー”みたいな音がするはずです。
左下のResults(結果)、Graph(グラフ)、Report(レポート)をそれぞれクリックすれば検証結果を表示させることができます。
最低限の操作そのものはこれで終了です。しかし、バックテストを極めるにはまだまだ先があります。
Report(レポート)を押すと、このような画面が表示されるのですが、右上のModelling quality(モデリング品質)を見てください。
11.46%となっています。これは過去検証をするにあたってデータの品質が11.46%しかない状態でテストしたということを表します。言い換えると、バックテスト期間の為替レートのデータが足りてませんよ~、信頼できませんよ~ってことです。
MT4のヒストリーデータ(過去データ)を増やす方法
初心者向けです。他サイトから高品質のヒストリーデータを引っ張ってきて、入れるとか、そういうのではなく一番初歩のやり方になります。
MT4ではバックテストによる検証が可能ですが、デフォルトでは過去データの量が少ないので、ダウンロードする必要があります。
上部のタブのTools(ツール)からHistory Centre(ヒストリーセンター)を開きます。
すると、FX業者によって多少の差異はあると思いますが、このようなウィンドウが開きます。
左のメニューからこれからテストしたいシンボル(通貨ペア)を選択します。
すると、画面にレートが表示されます。この状態ではまだダウンロードされていません。左下のDownload(ダウンロード)ボタンを押します。
注意文が出ると思いますが、無視してOKを押せば大丈夫です。
単純な数値データとはいえ、量が多いので数分~数時間かかるかもしれません。
これをバックテストする通貨ペアx時間枠分やります。
左メニューにある通貨ペアの種類はそのFX業者毎によって異なります。国内のFX業者の場合には主要為替ペアしかないかもしれません。
そこにないシンボルをトレードしたい場合はFX業者を変えるしかありません。
EAのパラメータを最適化するやり方
ここを表示したということは「EAが何であるか」「パラメータが何であるか」の説明は不要だと思います。
「EAにはパラメータがあるけど、その最適な組み合わせを探す方法を知りたい」という方を想定しています。
まず、MT4でストラテジーテスターを開きます。
調べたいEA、シンボル、時間枠を設定し、右上の「エキスパートプロパティ」をクリックします。
すると、ウィンドウが開きます。とりあえず「遺伝的アルゴリズム」のチェックは外しておきましょう。使える条件がかなり限定されているので、正直いらないです。
上のタブの「インプット」を選択します。
するとEAのパラメータ設定画面が開きます。
最適化したいパラメータに☑をつけます。
右側に
値 スタート ステップ ストップ
とありますが、これは
値:最適化をしない場合のデフォルト値
スタート:最適化をする値の最小値(一番端の値)
ステップ:最適化をする間隔
ストップ:最適化を終わらせる値
です。「何言ってんの?」状態ですね。具体例を出しましょう。
移動平均線の期間を6,8,10,12,14,16,18のパターンで試したいとします。その場合、
値:なんでもいい
スタート:6
ステップ:2
ストップ:18
です。
なんとなくわかったと思います。
移動平均線の期間を20,24,28,32,36,40,44のパターンで試したいとします。その場合、
値:なんでもいい
スタート:20
ステップ:4
ストップ:44
です。
初項20、等差4、末項44までの等差数列ですね。
とりあえず、最適化をしてみましょう。
OKを押したら、ウィンドウが閉じます。最適化のチェックボックスに☑をつけましょう。
しばらくするとバーが緑色になって終わります。
そしたら下のタブの「最適化結果」を見てみましょう。
なぜか2パターンしか表示されていませんね。
これはデフォルトでは”最終結果がマイナスになったものを非表示にしている”からです。
右クリックをして「マイナスの結果を表示する」を選択しましょう。
するとすべてのパターンが表示されます。
表示されなかったら諦めてもう一度最適化を行ってください。
「最適化グラフ」タブを開くとグラフで表示できます。
数値に傾向がある場合には周期性が見られると思います。
最適化したパラメータが二つ以上の場合は、この画面上で右クリックを押して2D表示できます。
これで最適化そのものは完了です。
あとはこの最適化結果をどう読むかという話になるのですが、これが意外と数学的に難しい話になってくることが多いです。
とりあえず、「カーブフィッティング」、「オーバーフィッティング」、「過剰最適化」をどれも聞いたことがない方は、一度調べてみてください。
MT4の1分足バックテストで起こる致命的な現象
1分足っていうのは他の時間枠といろいろ違う点があります。
まず、本題から入りましょう。
1分足の場合、sinxなのか-sinxなのか不明
要するに、1分足は最小時間枠であるが故に、
始値→高値→安値→終値になったのか、
始値→安値→高値→終値になったのか、
分からないってことです。1分足の時間枠を使うようなスキャルピングを使う場合これは致命的です。最初に安値になった場合はそこで買いシグナルが入るかもしれませんが、そうでなかった場合はシグナルが入るのが遅れる可能性があります。
また、1分足は99%は大した動きがない小さな値幅の連なりですが、ナイアガラ発生時などの実体が大きかった場合、これが顕著に出てきます。しかも、そういうときってテクニカルのシグナルが発生しやすいんですよね。
雇用統計のレート変位の軌跡は、MT4のヒストリーには残ってないってことでもあります。
1分足未満のティックはその都度生成される嘘っぱちのデータ
ビジュアルモードでテストするとそれっぽいティックがあるように見えますが、あれは実はその場でてきとーに生成された嘘っぱちのデータです。辻褄があるように上手く作られています。
ここら辺はちょっとMT4に詳しい人ならご存知かと思います。
ヒストリー上では一辺倒に推移したようにみえるチャートでも、実際は上下にウネウネしながら変位することが良くあります。ここに実チャートとバックテストの大きな乖離が発生する原因があります。
そもそもモデリング品質25%を超えられない
上記のような理由でM1のバックテストの場合、モデリング品質の最高値が25%です。エクセルでごりごりシステムトレードしている人からすると十分ですが、MT4ユーザー界隈ではそれだけで”信頼すべきではない”という判断になります。
じゃあ、M1テストって無意味かというと
そうとも言い切れないんですよね。M1を使うようなスキャルピングロジックって他の時間枠のスキャルピングロジックとはまた別種の存在です。
具体的には、現在レートのほんの僅か上下に予約注文を配置しまくるような、あれ です。FX業者に怒られたり、口座凍結されたりするあれです。
あれが何だかわかってしまう方は比較的業界に長くいる方ですね。
M1の高速スキャルピングロジックはMT5に移行しよ?
MT5ならティックヒストリーがあるんですよ。だから、MT5に移行しませんか、ってお話です。
また、
このサイトはシステムトレード開発関係のネタを扱っていますが、大量のEAを持て余しているので、EAを検証していただける方にEAを無料で配布しています。
詳しくはこちら
FX業者選びに困っている場合はこちら
MT4ショートカットキー
キーボードを使った操作方法です。
- F1 Userguide(解説書)を出す
- F2 ヒストリーセンターを表示させる
- F3 グローバル変数を表示します
- F4 MetaEditorを表示させる
- F6 テスターバーを表示
- F7 適用中のEAのプロパティウィンドウを開きます
- F8 プロパティを表示させます
- F9 新規注文画面を開きます。
- F10 気配値のポップアップ表示
- F11 チャートの全画面表示
- F12 バー1本だけ移動
- ← チャートを左に移動します。
- → チャートを右に移動します。
- ↑ スケール固定にしている場合は上に移動
- ↓ スケール固定にしている場合は下に移動
- Page UP チャートが1画面分左にスクロールします
- Page Down チャートが1画面分右にスクロールします
- Home 最も過去のチャートを表示します
- End 最新のチャートを表示します
- – ズームイン
- + ズームアウト
- Alt+1 バーチャートを表示
- Alt+2 ロウソク足を表示
- Alt+3 ラインチャートを表示
- Alt+C メニューの「チャート」を表示
- Alt+F メニューの「ファイル」を表示
- Alt+H メニューの「ヘルプ」を表示
- Alt+T ワンクリックトレードパネルを表示
- Alt+T ワンクリックトレードパネルを表示
- Alt+V メニューの「表示」を表示
- Alt+W ウィンドウを表示させる
- Ctrl+A 表示中のインディケーターを均等調整
- Ctrl+B 表示してあるラインなどの一覧
- Ctrl+E EA(エキスパートアドバイザー)のオン/オフを切り替える
- Ctrl+F クロスカーソルを出す
- Ctrl+G グリッド表示のオン/オフ
- Ctrl+H チャートの左上に書いてある通貨ペア、初値、高値、安値、終値を消す
- Ctrl+I インジケーターボックスを出す
- Ctrl+L ボリュームのオンオフ
- Ctrl+M 気配値ウィンドウの表示
- Ctrl+N ナビゲーターの表示
- Ctrl+O オプション・ウィンドウの表示
- Ctrl+P 画面を印刷する
- Ctrl+R テスター・ウィンドウの表示
- Ctrl+S 名前を付けて保存
- Ctrl+T ターミナル・ウィンドウの表示
- Ctrl+WまたはCtrl+F4 チャートを閉じる
- Ctrl+F6 別のチャートに切り替える
- Ctrl+F9 ターミナルウィンドウの「取引」タブを開く
- Shift+F5 前回表示されたチャート状態に戻す
- Ctrl+F12 1本分のバーを右移動
関連記事
-

-
初心者向けMT5の使い方 インストールからバックテスト
MT5はMT4に慣れ親しんだトレーダーであれば比較的簡単に移行することができるトレードプラットフォー
-

-
MT4/MT5各社ソフトウェア[ダウンロード]
各FX会社のMT4/MT5のインストール実行ファイルです。各社のサーバーがどこにあるのかをpingで